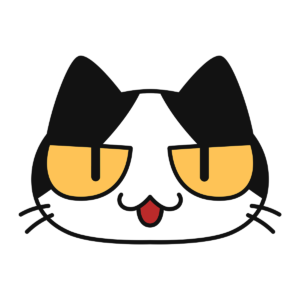
「メモを取りたい!」って場面がよくあるのだけど、メモするのが面倒で後回しにして忘れてしまうことがよくある…。手軽にメモを取れる方法があれば教えてほしいな。
このような悩みに答えます。
本記事では、スマホのキーボードを使わずに声だけでメモを取る方法についてわかりやすく解説します。
日頃から忘れてはいけないことってたくさんあると思います。たとえば「人に教わったこと」や「買いたいものリスト」、「やるべきことリスト」など。さまざまなシーンで思いついたことをメモに取る場面があります。
メモを取る方法としては
- 紙のノートやメモ帳などに手書きする
- スマホのメモアプリやLINEなどに入力して保存する
などを使っている方が多いかと思います。
今回する紹介するのは、そんなわたしたちが普段使っているメモをより便利に使う方法です。
今すぐにメモをしたいけど「手元に紙やボールペンがない」、あるいは「キーボードに打ち込む時間がない、面倒くさい」という時があるかと思います。
そんなときは声だけでメモができると便利です。簡単に終わる設定なので、ぜひ参考にしてみてください。
音声でメモを取る超便利な方法【iPhone・Android】
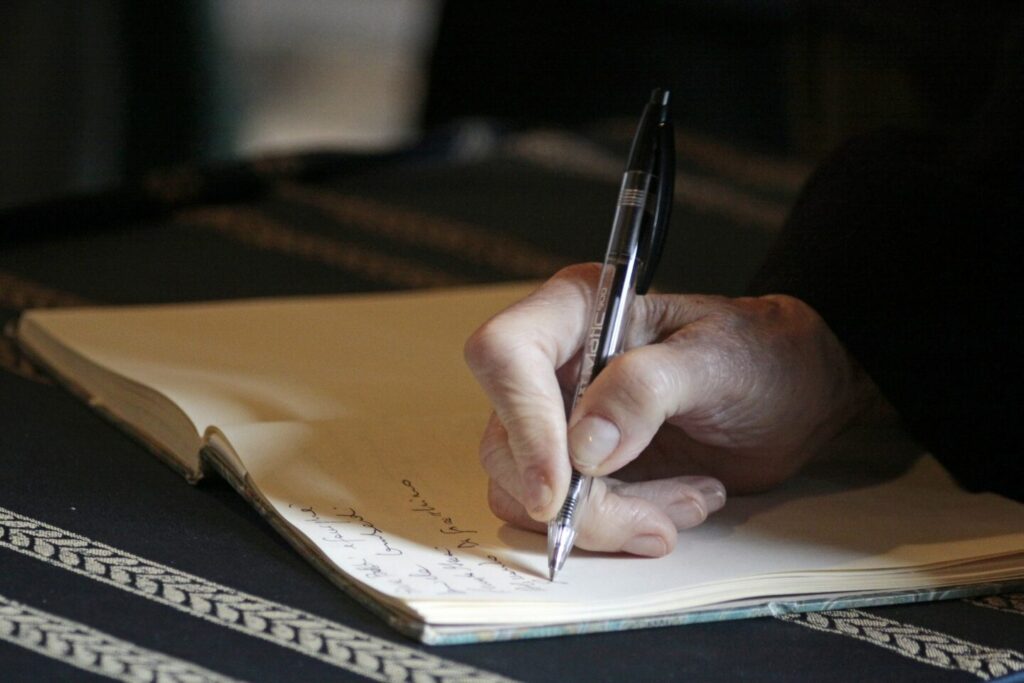
音声だけでメモを取るためには、スマホにもともと入っているショートカットアプリを使用します。まずはショートカットアプリを確認してタップしてみましょう。
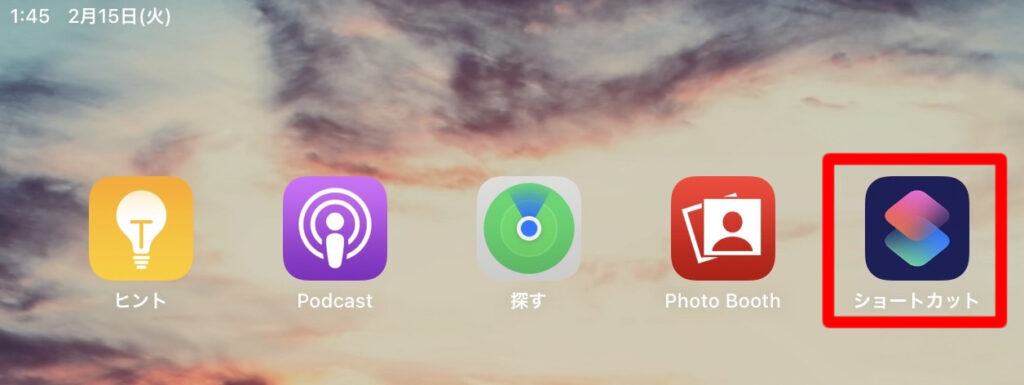
ショートカットアプリが見つからない場合
ショートカットアプリが見つからない場合は、ライブラリから「ショートカット」と検索して探してみてください。それでもアプリが見つからない時は、App storeあるいはGoogle play storeからダウンロードしましょう。
それでは設定方法について説明していきますね。
ショートカットアプリの設定方法
ショートカットアプリの作成
ショートカットアプリを開いたら、まず「マイショートカット」をタップします。
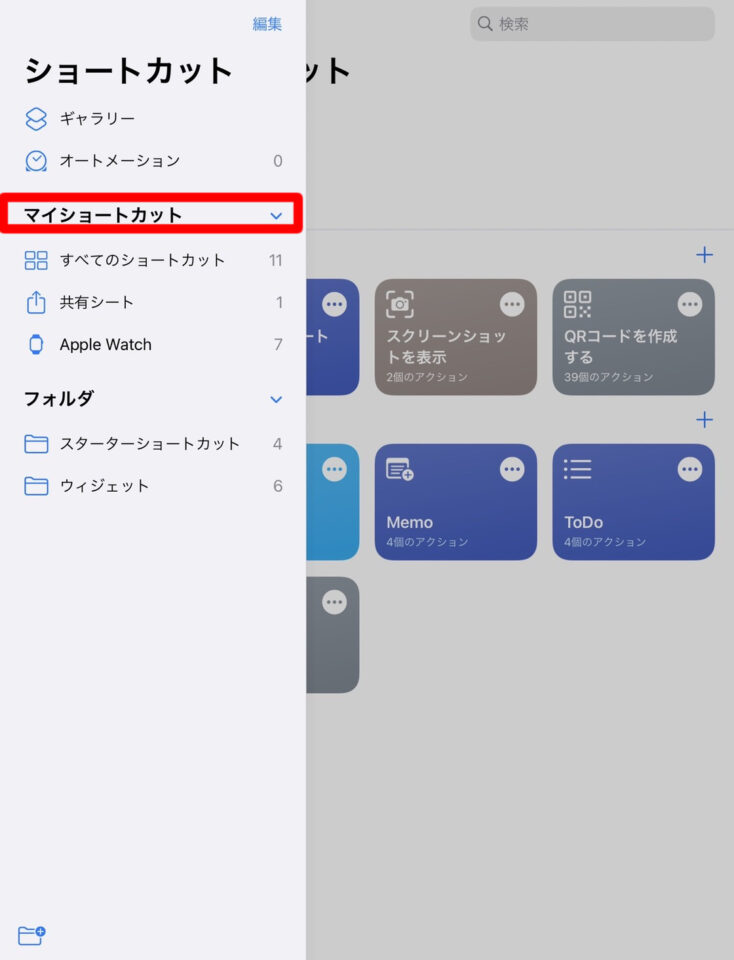
次にウィジェットの右上にある「+」マークをタップ。
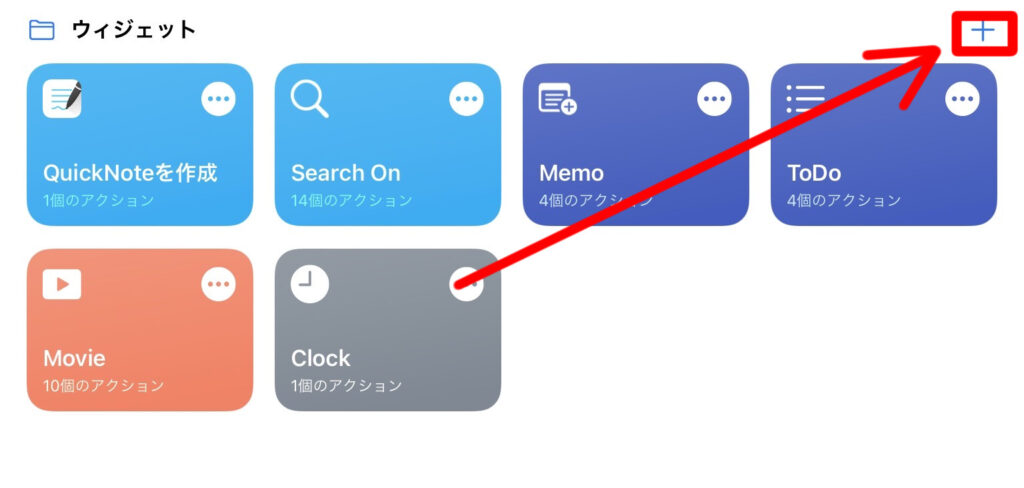
一番上に検索窓が表示されるのでタップし、「音声」と入力し検索します。次に「テキストを音声入力」をタップします。
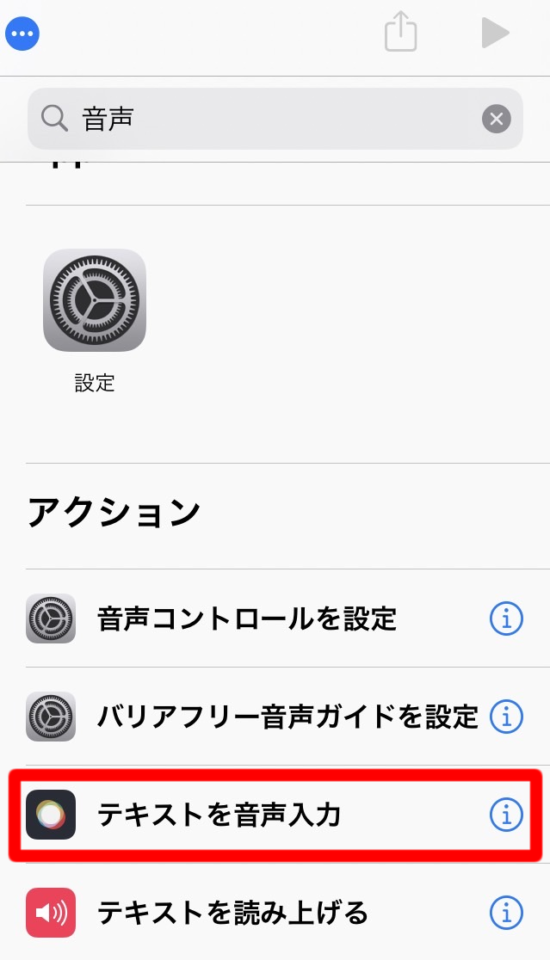
「音声入力を有効にする」をタップ。もしくは音声入力有効にする表示の横にある青い矢印をタップ。
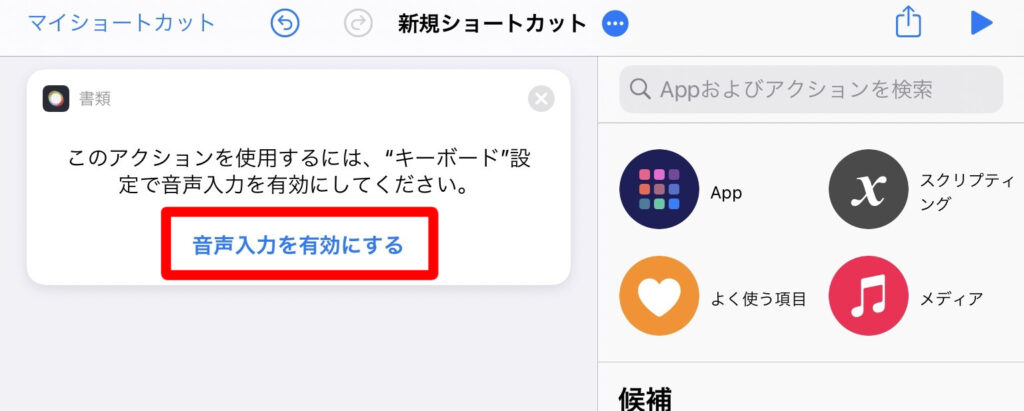
音声入力のスイッチをオンにします。

「聞き取り停止」をタップし、「タップ時」を選択。
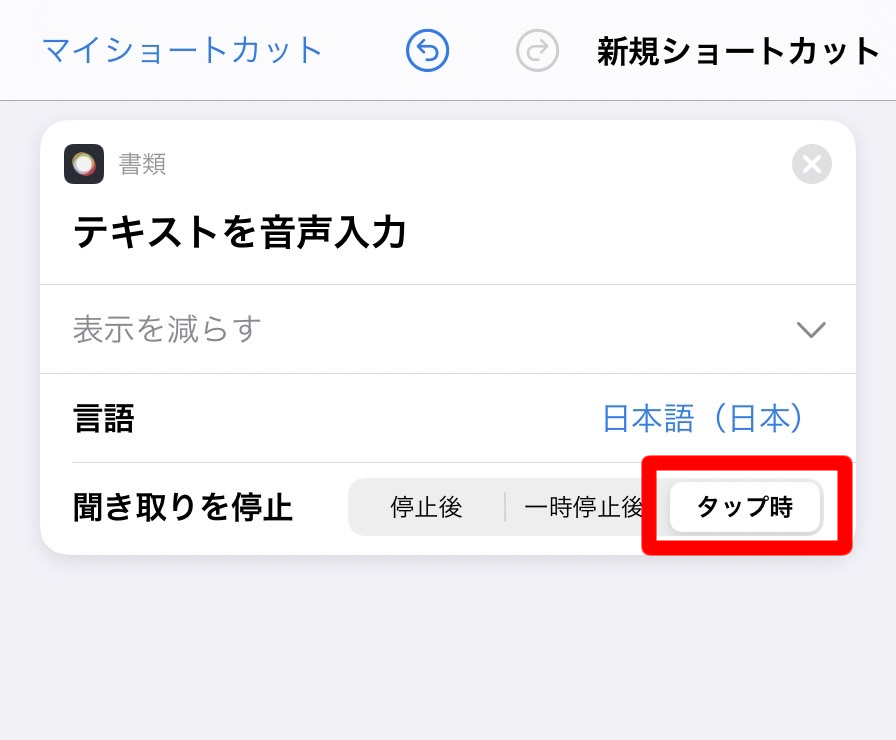
次に再び一番上の検索窓をタップし「共有」と入力し検索しましょう。「共有」をタップ。
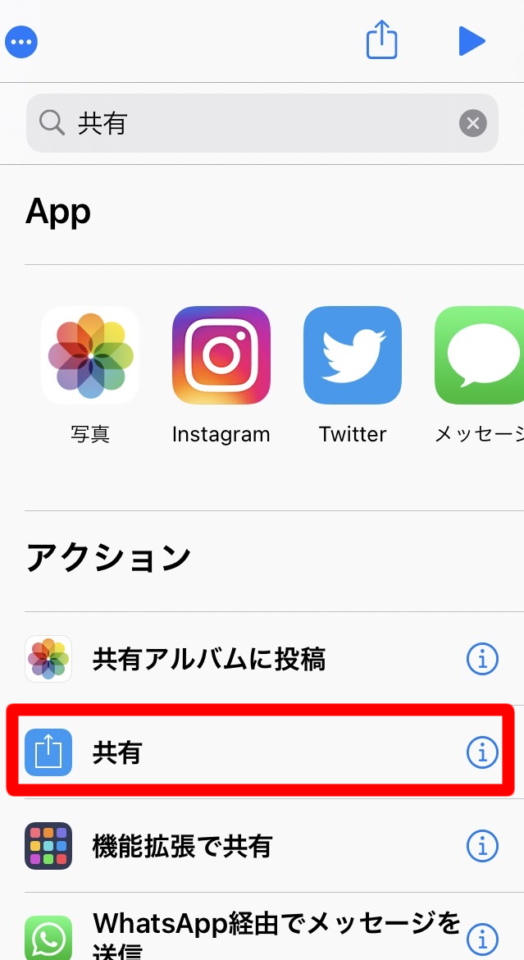
一番上の名前を変更をタップし、このショートカットの名前を付けていきます。

わかりやすいように「声でメモ」という名前を付けてみましょう。入力できたらOKをタップ。

そうするとマイショートカットのウィジェット内に、「声でメモ」というショートカットをつくることができました。
ショートカットアプリをホーム画面に追加する
作成したウィジェットをホーム画面に追加していきましょう。
上部のアイコンをタップ。
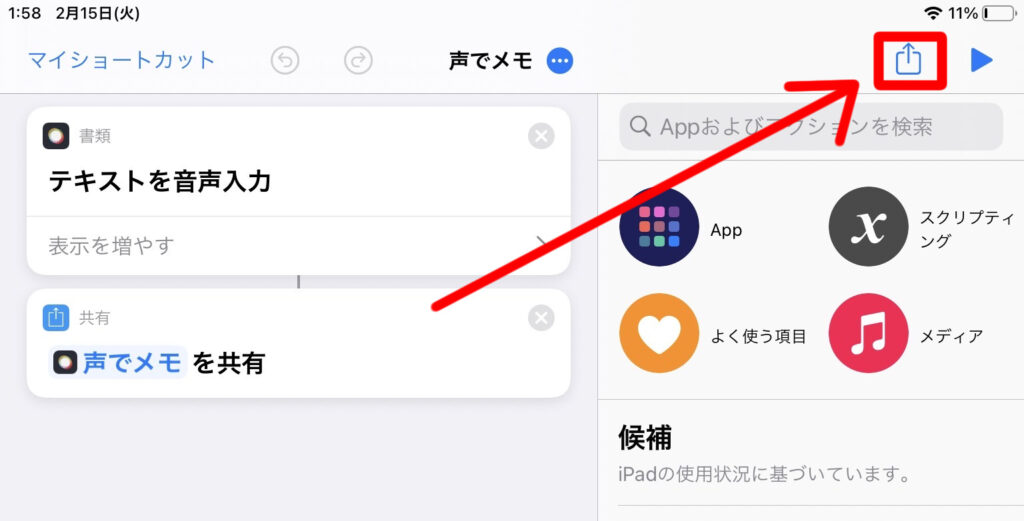
「ホーム画面に追加」をタップ。
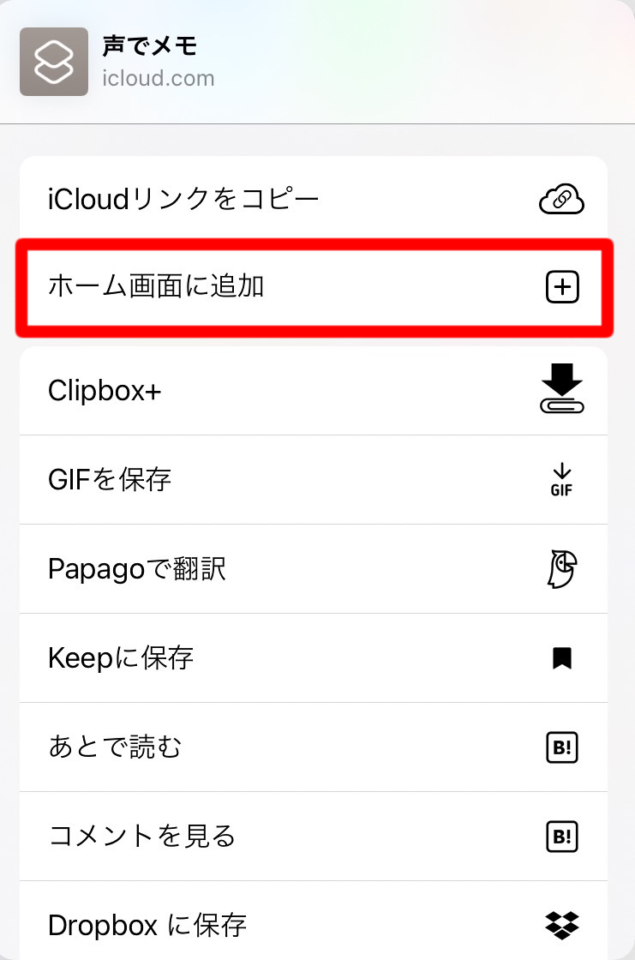
「追加」をタップ。
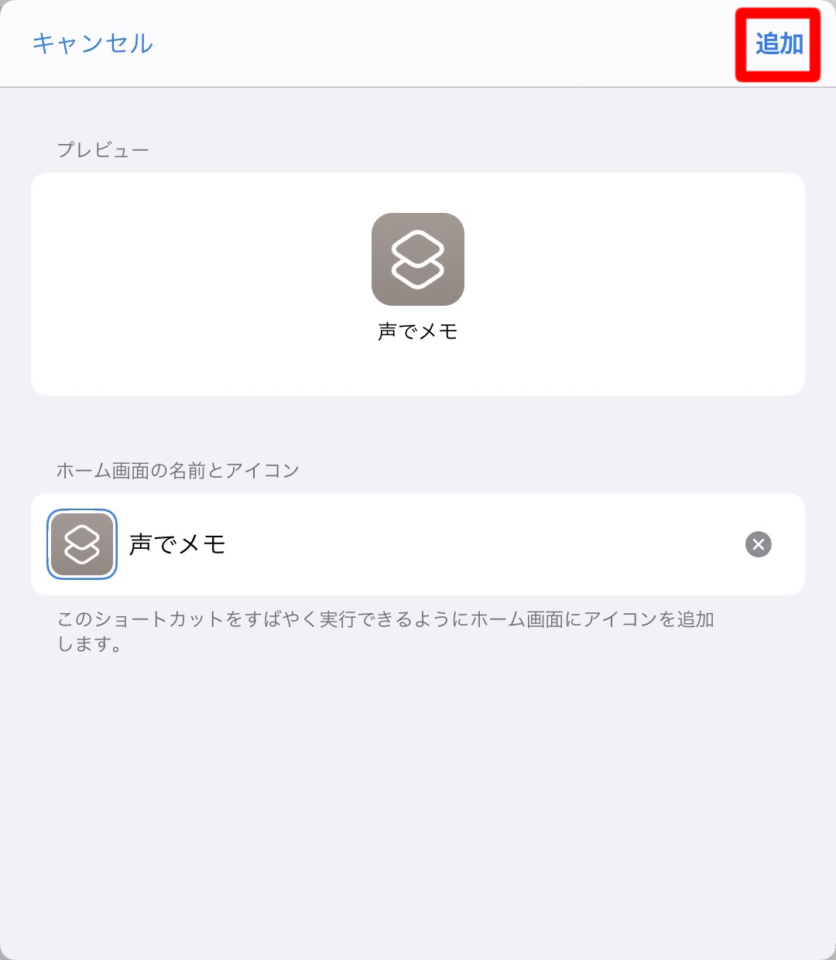
これで先ほど作った「声でメモ」のウィジェットをホーム画面に追加することができました。
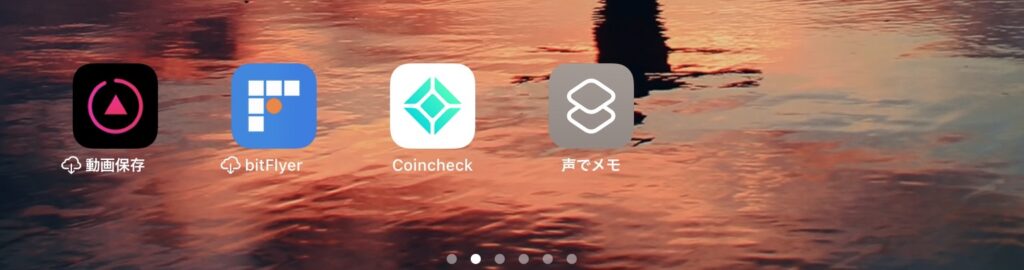
声でメモのやり方
メモのとり方
まずさきほど作成した「声でメモ」のウィジェットをホーム画面からタップしましょう。
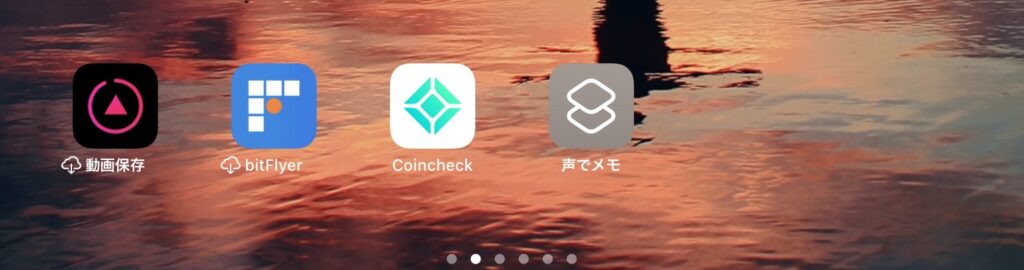
「声でメモが音声認識へアクセスすることを許可しますか?」と表示された場合には許可を押しましょう。
するとウィジェットをタップするだけで、いつでも声でメモが取れるようになります。
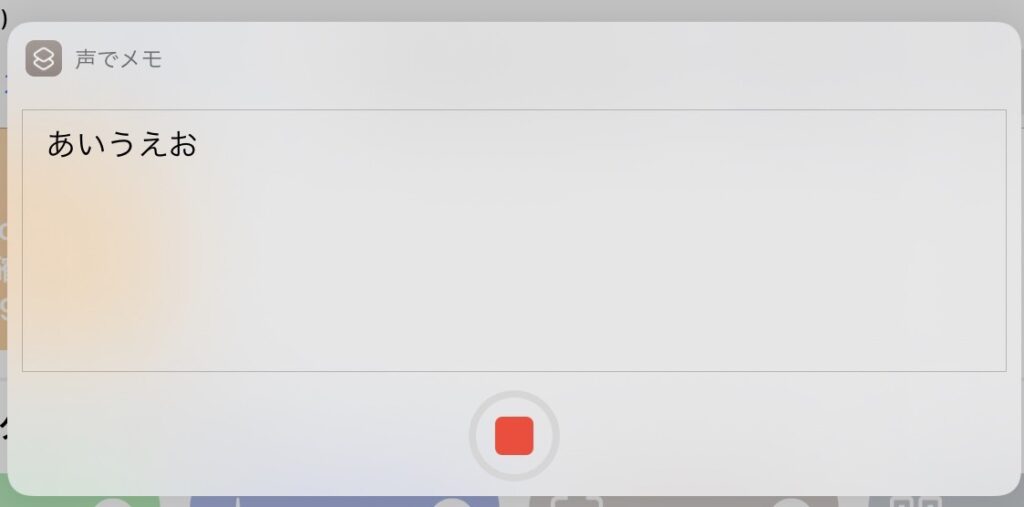
声で取ったメモは下の「□」マークをタップすると終わることができます。
メモの共有・保存方法
「□」マークをタップすると、取ったメモをコピーしたり、LINEやメールで共有したり、ファイルに保存することができます。
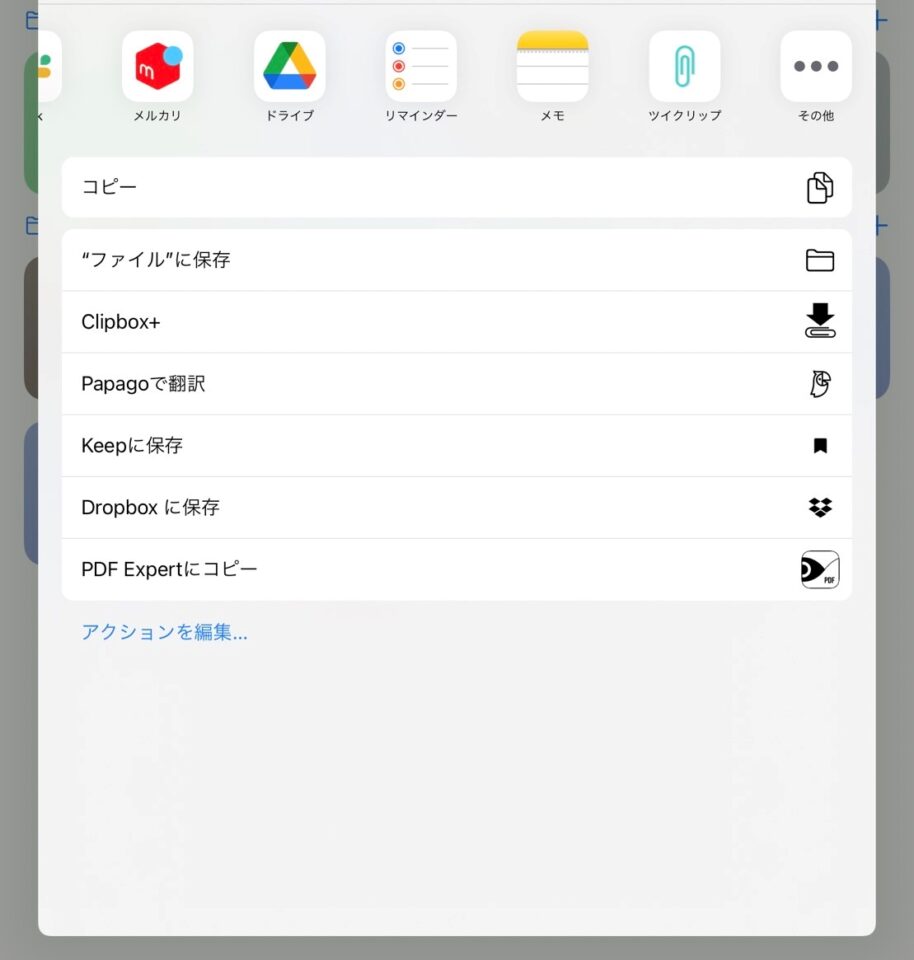
またメモアプリをタップすると、メモを開くことができ「保存」タップを押せば、簡単に話した内容をメモアプリに保存することができます。

最初の設定だけしておけば、次からはホーム画面に追加されているウィジェットをタップするだけでマイクがオンになり、すぐにメモをとることができます。とても便利なのでみなさんぜひ使ってみてくださいね。
解説は以上となります。最後までお付き合いいただきありがとうございました。
こんな記事もおすすめです
【スマホ】非通知からの着信を消音に設定する方法!知らない番号からの着信を調べる方法も解説

