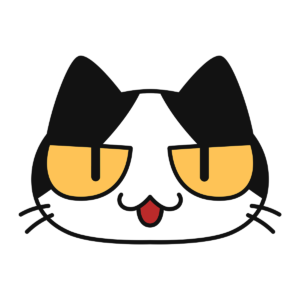
他人のDiscordアカウントがいつ作成されたかを確認したい…。
このような悩みに答えます。
本記事では、DiscordとYouTubeを連携する方法、また連携を解除する方法を画像を使いながらわかりやすく解説します。
Discordでは、様々なアプリ・サービスと連携することが可能です。Youtubeのアカウントと連携も可能で、連携することでライブ配信を行う際にプロフィールに配信情報を表示させることができるようになります。
さらにYouTubeに新しい動画をアップロードするたびに、Discordチャンネルのメッセージ/通知を送信するように設定することもできますよ。
これによって、動画の視聴回数が増やせるかもです。またDiscordをYouTubeアカウントにリンクすると、YouTubeチャンネルメンバーシップの統合を使用することもできます。
Youtubeアカウントとの連携はメリットが沢山あるので、興味があったらぜひ試してみてくださいね。
NFT・仮想通貨を始めるならコインチェックで無料登録
YouTube(ユーチューブ)をDiscord(ディスコード)と連携する方法
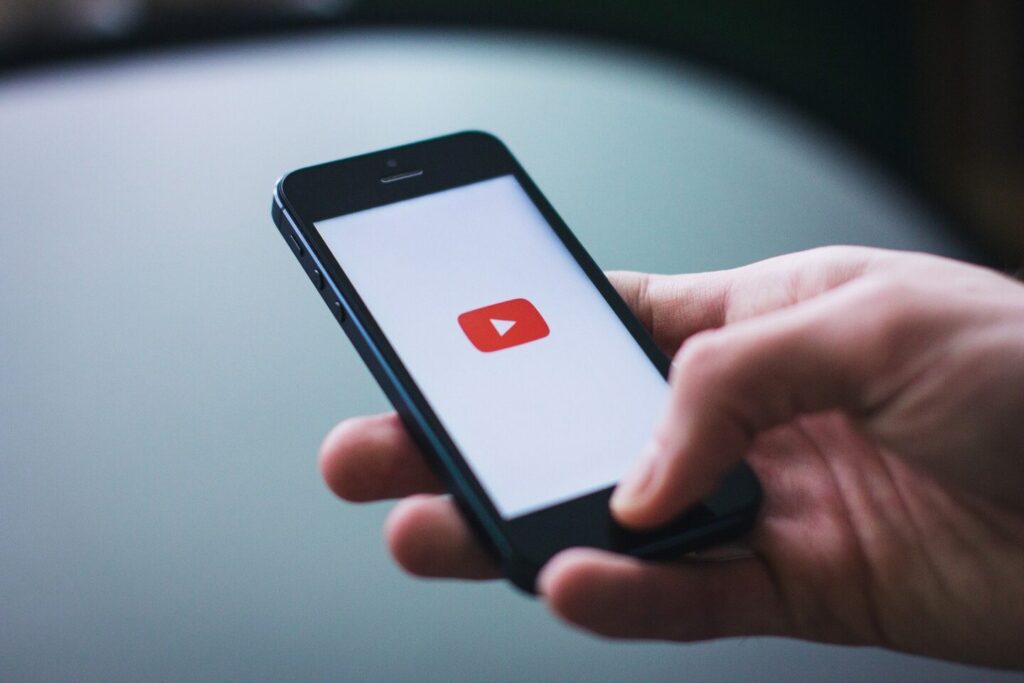
YouTubeチャンネルとの連携が完了すると、DiscordのプロフィールにYouTubeチャンネルを表示するように選択できます。
その場合、あなたのプロフィールにアクセスするユーザーは、YouTubeアイコンを選択することであなたのYouTubeチャンネルにアクセスできるようになります。
それでは、 YouTubeチャンネルとの連携方法を画像を使いながら解説していきます。
ステップ①:Discordでプロフィールに移動する
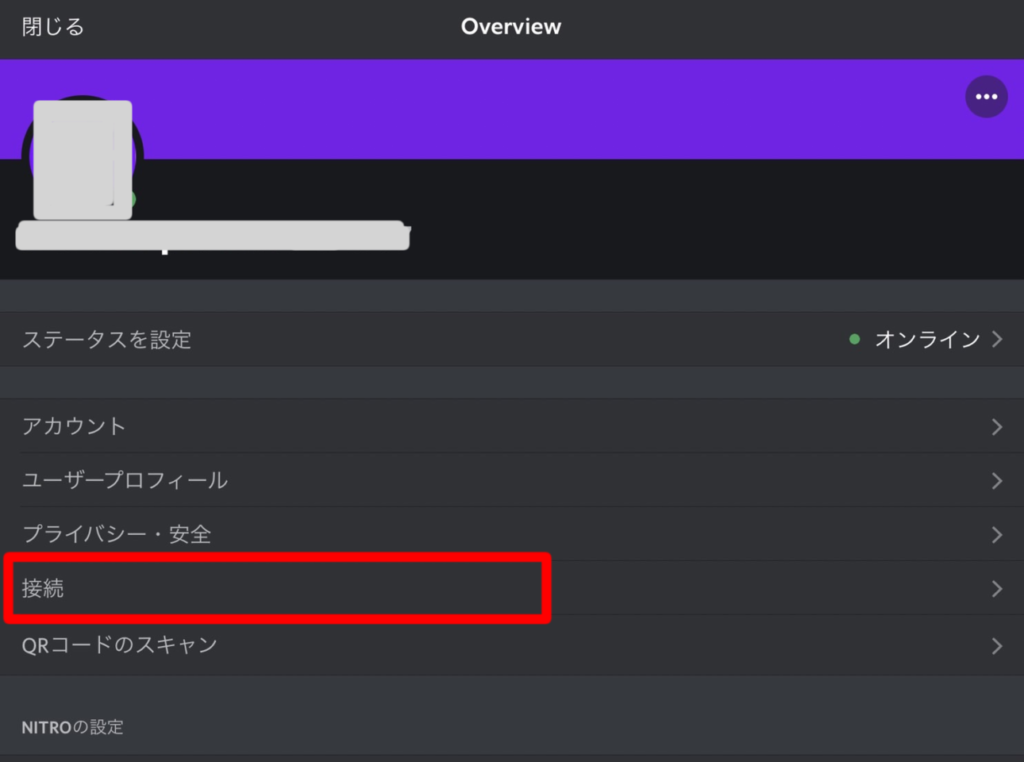
以下の手順で進めましょう。
- Discordを開き、ログイン
- プロフィールに移動
- 接続をタップ
この記事のスクリーンショットはiOSデバイスからのものであることに注意してください。
ただしユーザーインターフェイスがAndroidデバイスとデスクトップ版と少し異なるものの、手順はほぼほぼ同じです。
ステップ②:「追加」をタップして「YouTube」を選択します
「追加」をタップ
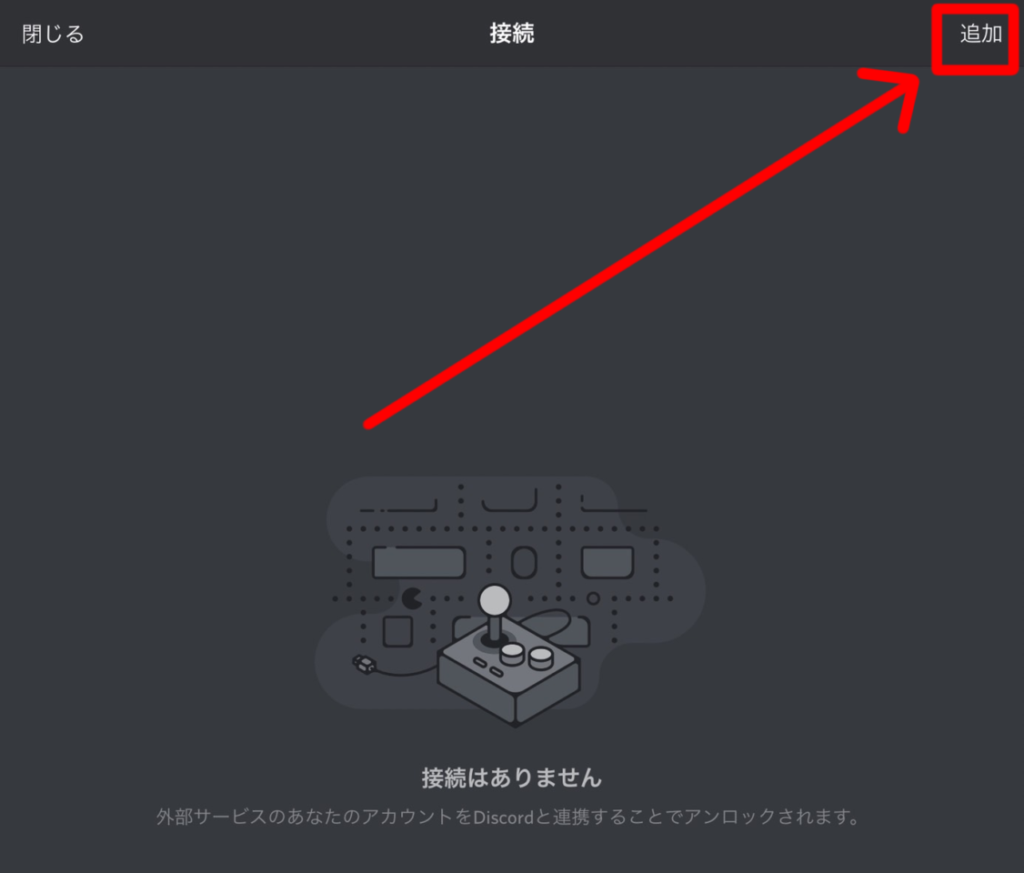
上部のナビゲーションバーの[追加]をタップして、ナビゲーションメニューを開きます。
ナビゲーションメニューには、Discordと接続可能なWebサイトやアプリケーションが表示されます。
「YouTube」を選択
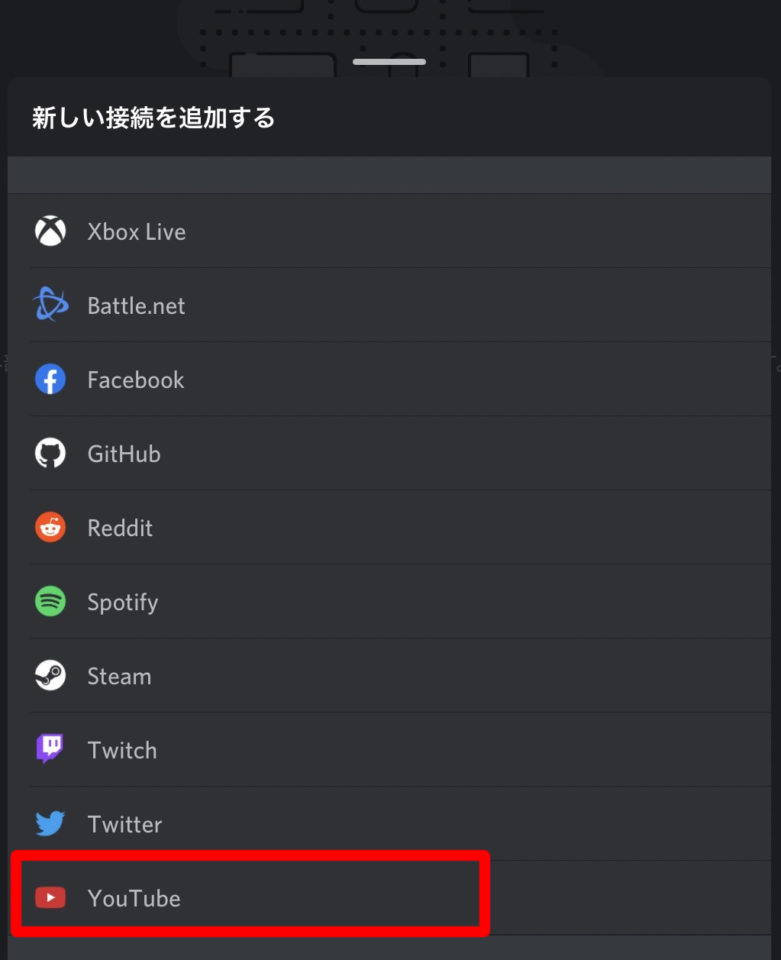
「YouTube」が見つかるまで、ナビゲーションの一番下までスクロールします。
見つけたら「YouTube」をタップして接続します。
ステップ➂:Googleアカウントにサインイン
Googleアカウントにサインインし「次へ」をクリック
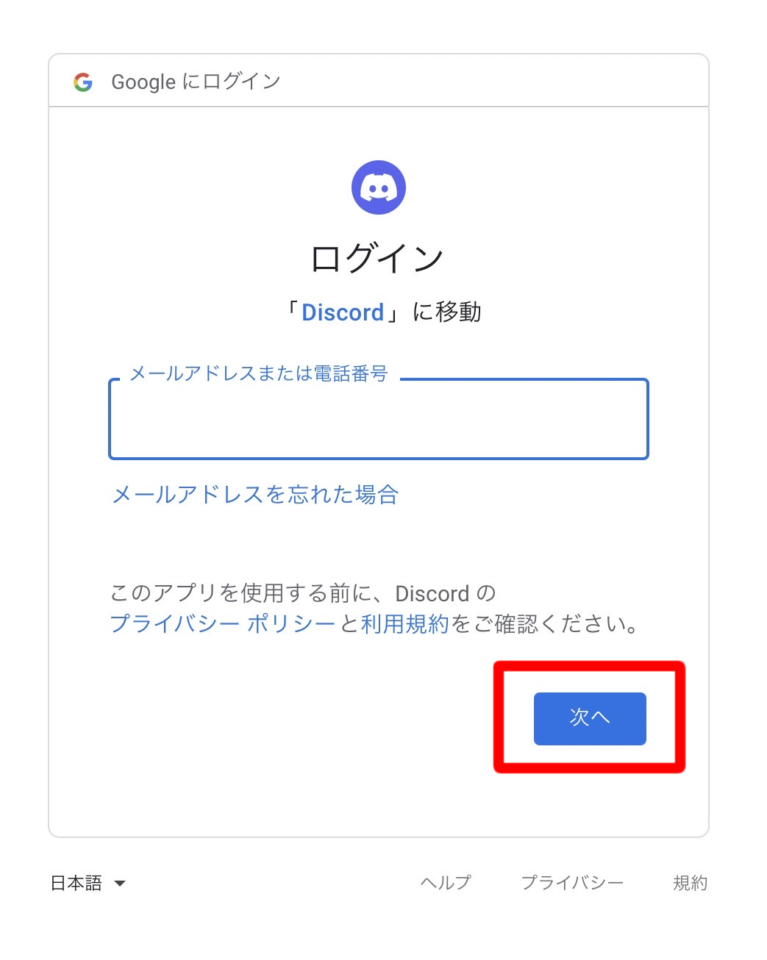
Googleログイン画面が表示されます。
YouTubeチャンネルに紐付けられているGoogleアカウントにログインし、[次へ]をタップします。
「許可」ボタンをタップ
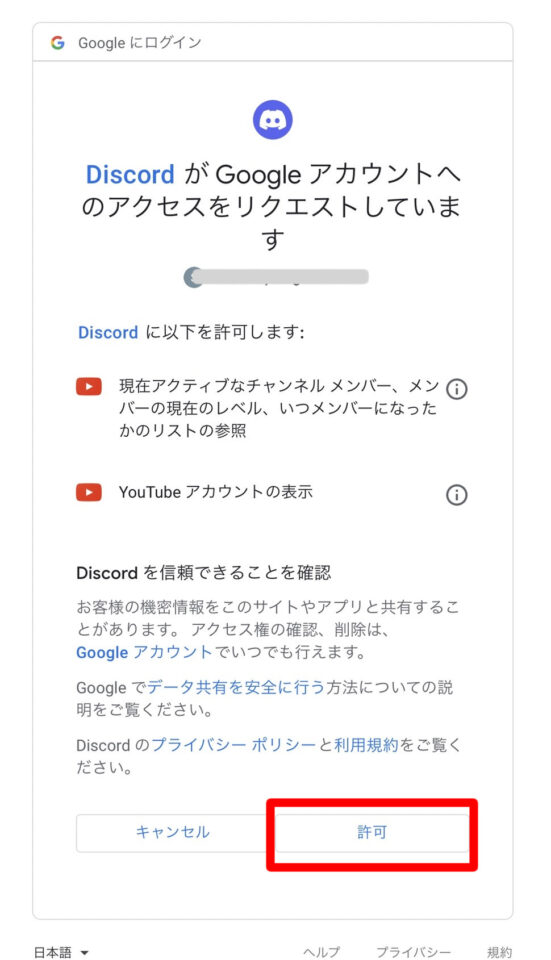
「許可」ボタンをタップして、DiscordがGoogleアカウントにアクセスできるようにします。
「完了」をタップ
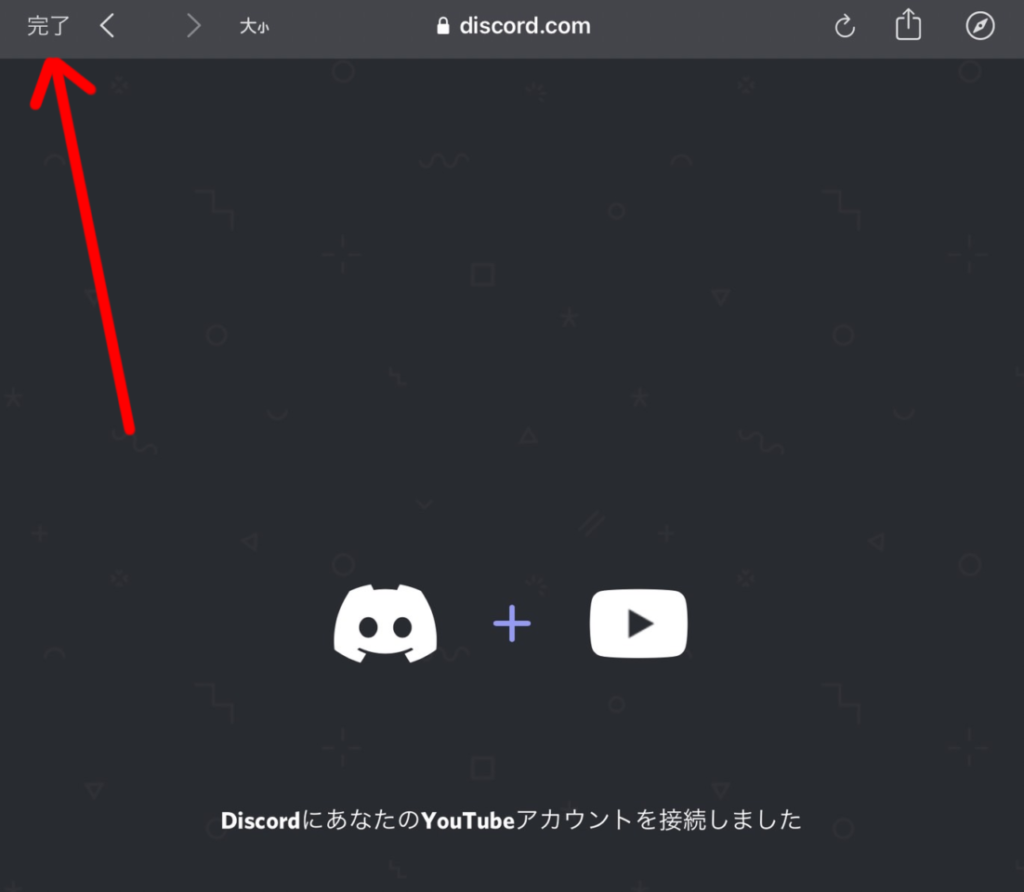
「YouTubeアカウントをDiscordに接続しました」というメッセージが表示されます。
これで、[プロフィールに表示]オプションを有効にすると、ユーザーはプロフィールにYouTubeチャンネルを表示できるようになります。
「完了」をタップしてページを閉じます。
「プロフィールに表示」スイッチをオンにする
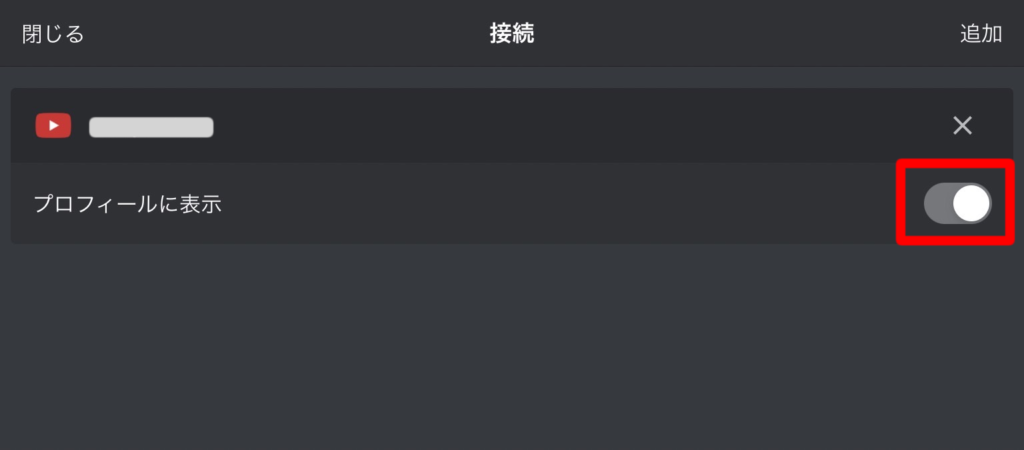
接続ページに、「プロフィールに表示」オプションが表示されます。
「プロファイルに表示」オプションを使用すると、DiscordのプロフィールにYouTubeチャンネルを表示できます。
「プロファイルに表示」スイッチをオンにして有効にします。
以上、Youtubeとの連携方法を解説しました。
YouTubeとDiscordを連携するとどうなる?

YouTubeとDiscordを連携すると、DiscordのプロフィールにYouTubeチャンネルが表示されます。ただし、YouTubeチャンネルを表示するには、[プロフィールに表示]オプションを有効にする必要があります。
あなたのDiscordプロフィールでチャンネル名をタップしたユーザーは、YouTubeチャンネルにアクセスすることができます。
DiscordからYouTubeの連携を解除する方法

YouTubeをDiscordから切断するには、接続に移動してYouTubeを見つけます。次に、YouTubeの横にある「X」アイコンをタップします。
本当にYouTubeを切断するかどうかを確認するポップアップが表示されます。「切断」をタップして、YouTubeをDiscordから連携解除します。
これでYouTubeチャンネルもDiscordプロフィールに表示されなくなります。
まとめ
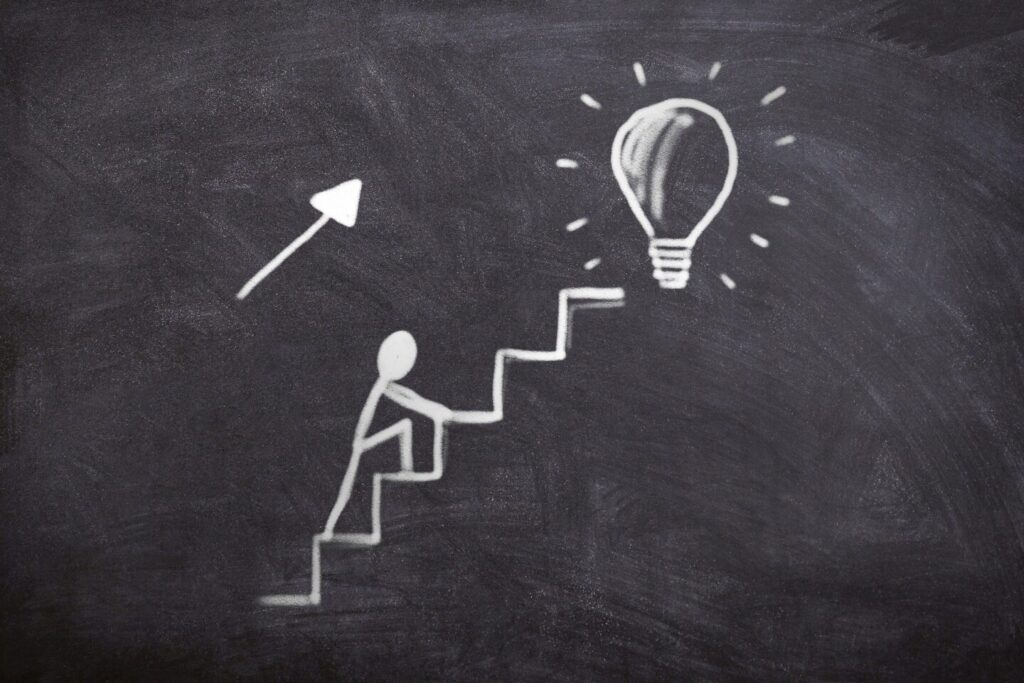
DiscordはYouTube以外にもSpotifyやSteamなどの他のさまざまなアプリケーションと連携することができます。
他のアプリケーションと連携する場合も、上記で紹介した手順と同じでOKです。
解説は以上になります。それではよいディスコードライフを!
合わせて知りたい
こちらの記事もおすすめなので参考にどうぞ。
【Discord】招待リンクが無効・期限切れになるのはなぜ?【ディスコード】
【Discord】サーバーの所有者を確認する方法【ディスコードの解説】

