
悩む人「メタマスクのインストール方法がよくわからないなあ。インストールした後どのように登録・設定すればいいのかもわかりやすく教えてほしいよ。」
こういった疑問に答えます。
今回はMetamaskウォレットをGoogle Chromeの拡張機能としてインストールする方法、設定方法をステップ1~12まで画像を使いながらわかりやすく解説していきます。
ステップ①:chromeウェブストアにて「MetaMask」を検索します。
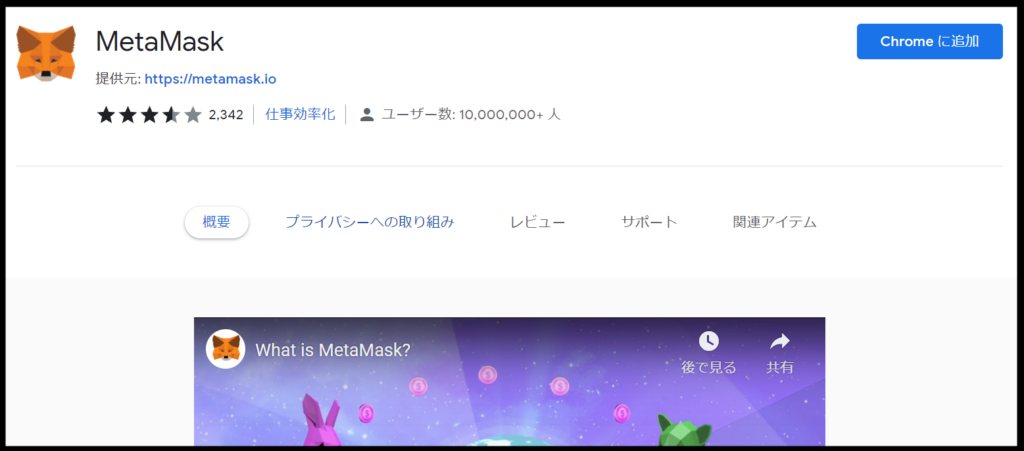
※必ずダウンロード数を確認して正規のMetaMaskであることを確認してください。ダウンロード数が異様に少ないとかは注意です。間違って偽物をダウンロードすると資金が抜かれます…。
ステップ②:[ Chromeに追加]ボタンをクリックします。

ステップ③:その次に「拡張機能を追加」ボタンをクリック。
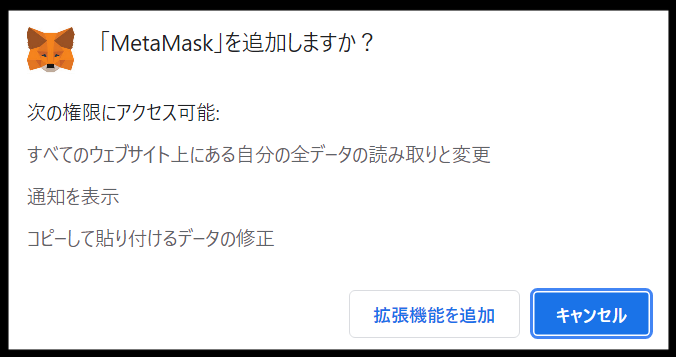
ステップ④:インストールが完了すると、このページが表示されます。「開始」ボタンをクリックします。
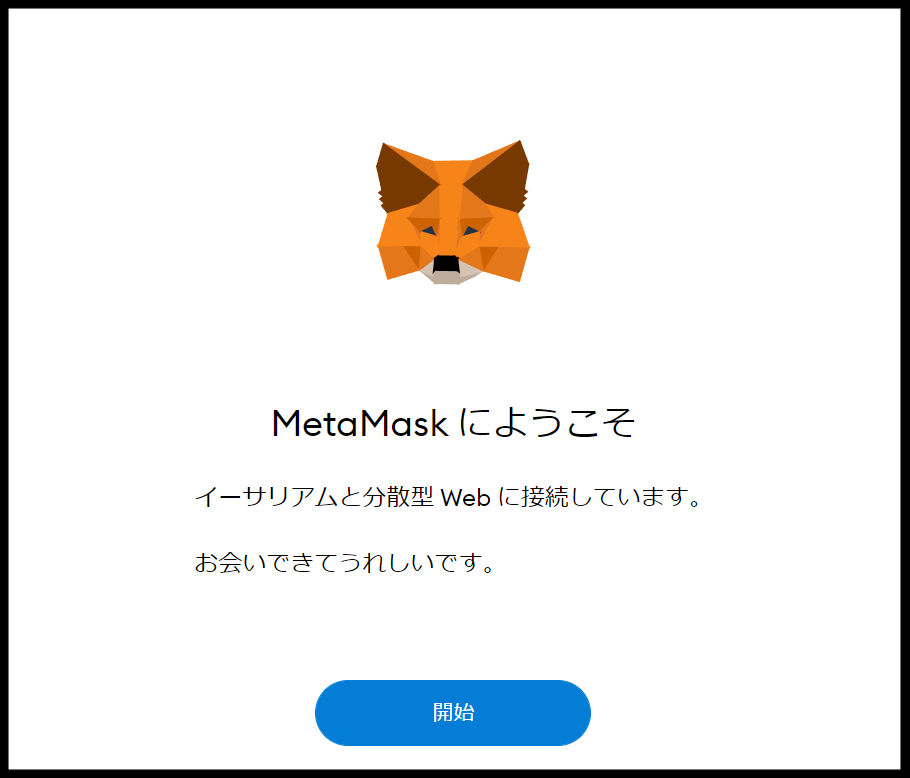
ステップ⑤:ウォレット作成が初めてなので、右側[ウォレットの作成]ボタンをクリックします。
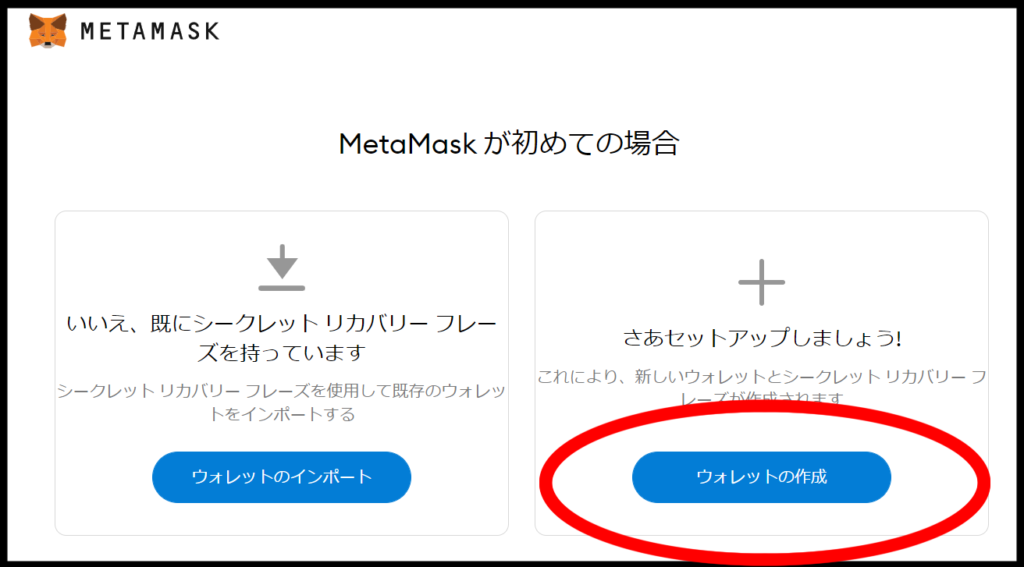
ステップ⑥:続けて[同意する]ボタンをクリック。
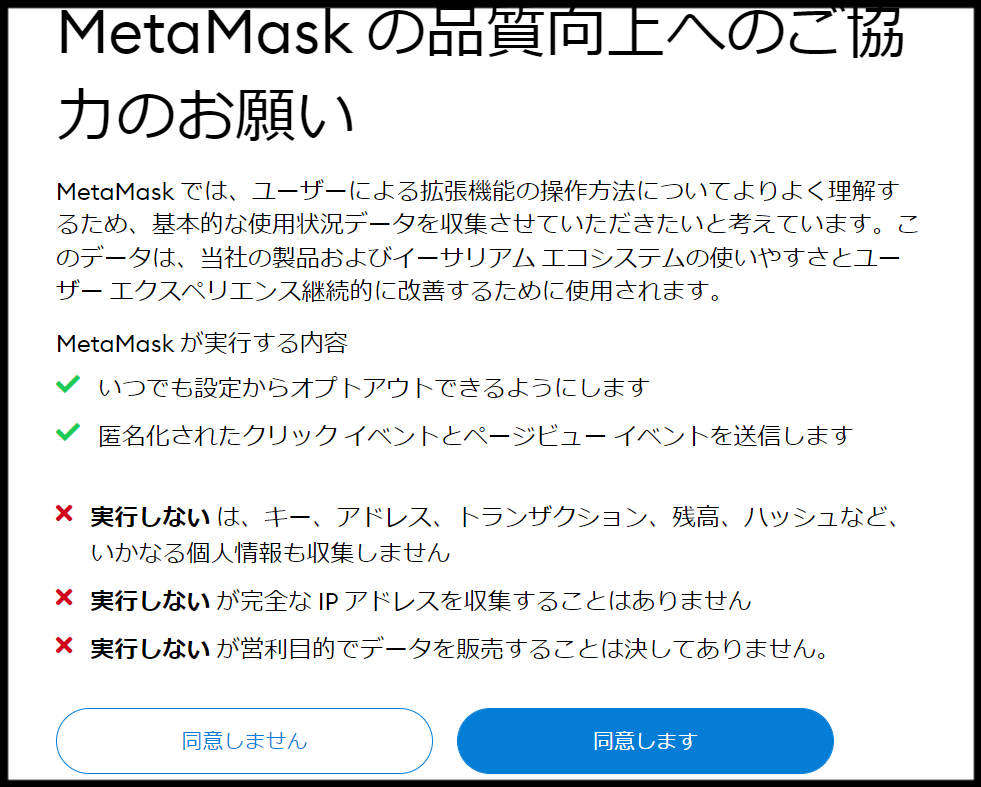
ステップ⑦:ウォレットのパスワードを作成します。
このパスワードは、ブラウザが起動され、MetaMaskを使用するたびに入力します。
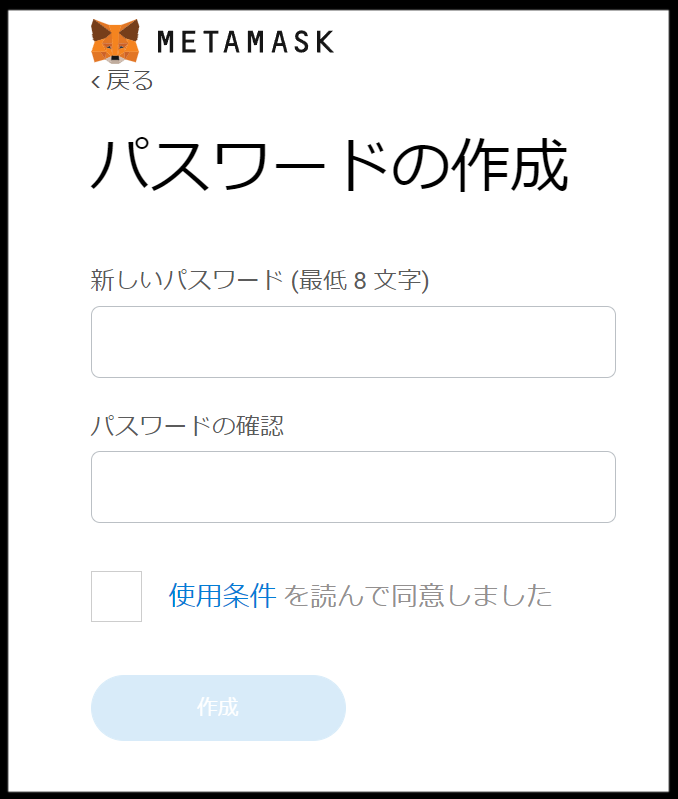
ステップ⑧:『次へ』ボタンをクリック。
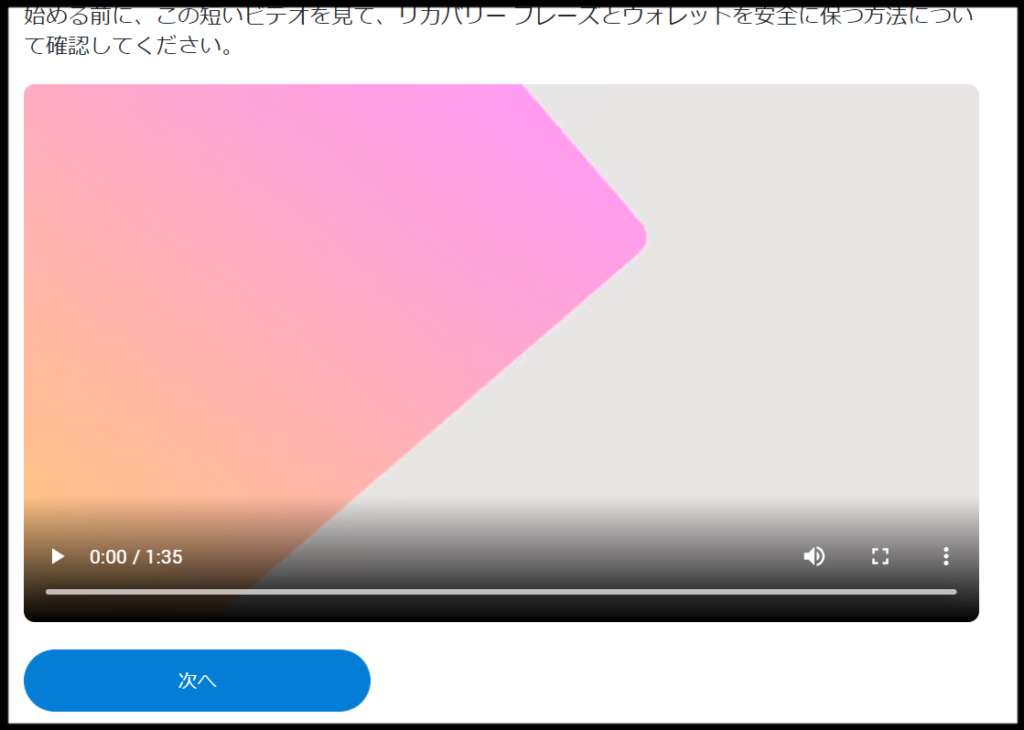
ステップ⑨:この画面が出てきたら暗い領域をクリックします。
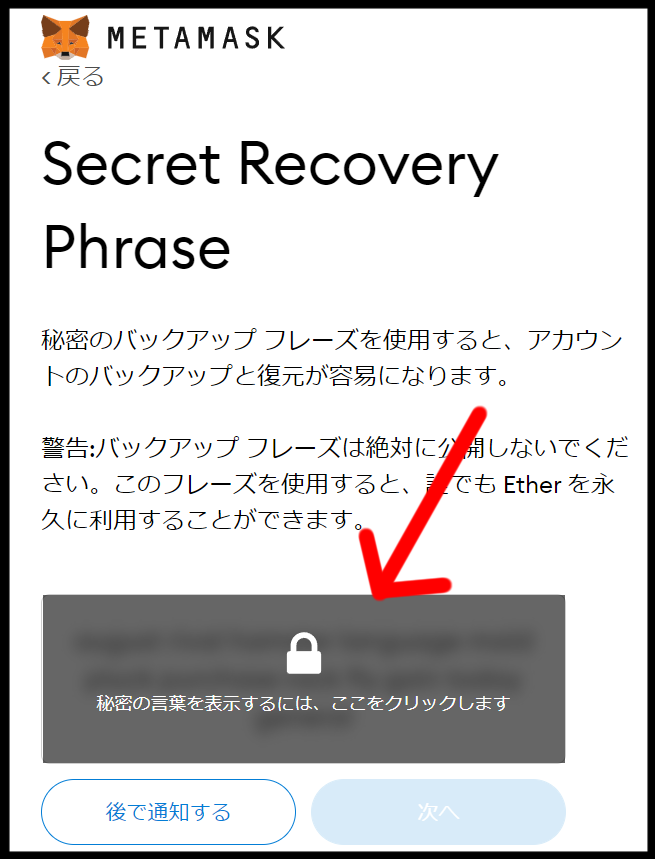
するとシードフレーズが表示されるので、「次へ」進む前に 出てきた単語の羅列を適切に保管してください。紙にメモするか、スクリーンショットを取るなどして必ず保存してください。
このシードフレーズはめちゃくちゃ大事なものです。ウォレットにアクセスする唯一の方法がシードフレーズです。シードフレーズを忘れると、最悪ウォレットの資金を引き出せなくなります。
また誰かに聞かれても絶対に答えないでください。シードフレーズを聞き出して、資金を抜き取る詐欺が横行してます。
完了したら、[次へ]ボタンをクリックします。
ステップ⑩:シードフレーズ内の単語の順序に対応するボタンをクリックします。
正しく実行されると、確認ボタンが青色に変わるのでクリックします。
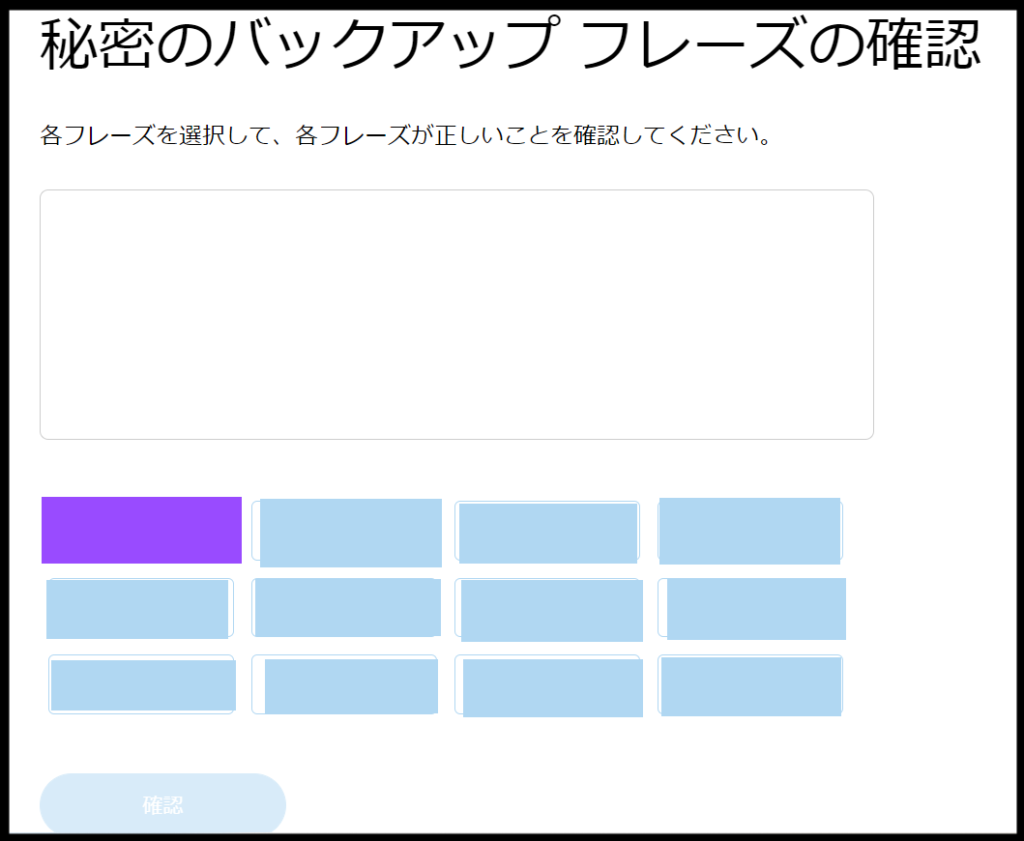
ステップ⑪:『全て完了』ボタンをクリック。
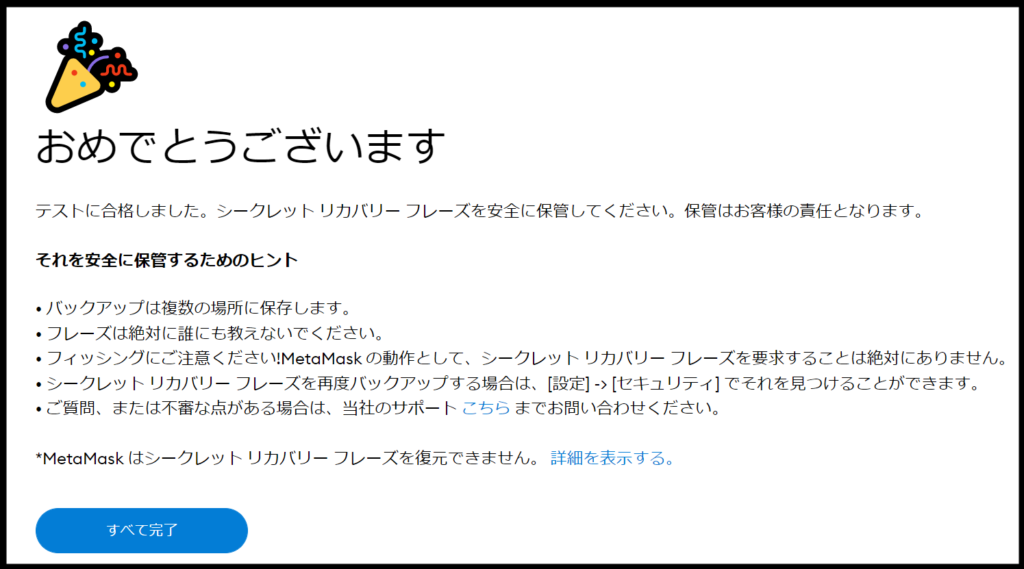
これにてメタマスクウォレットの作成は終了です。
ステップ⑫:chromeブラウザ右上のFoxfaceアイコンをクリックすると、いつでもMetaMaskにアクセスできます。
Foxfaceアイコンが表示されていない場合は、そのすぐ横にあるパズルピースアイコンをクリックします。
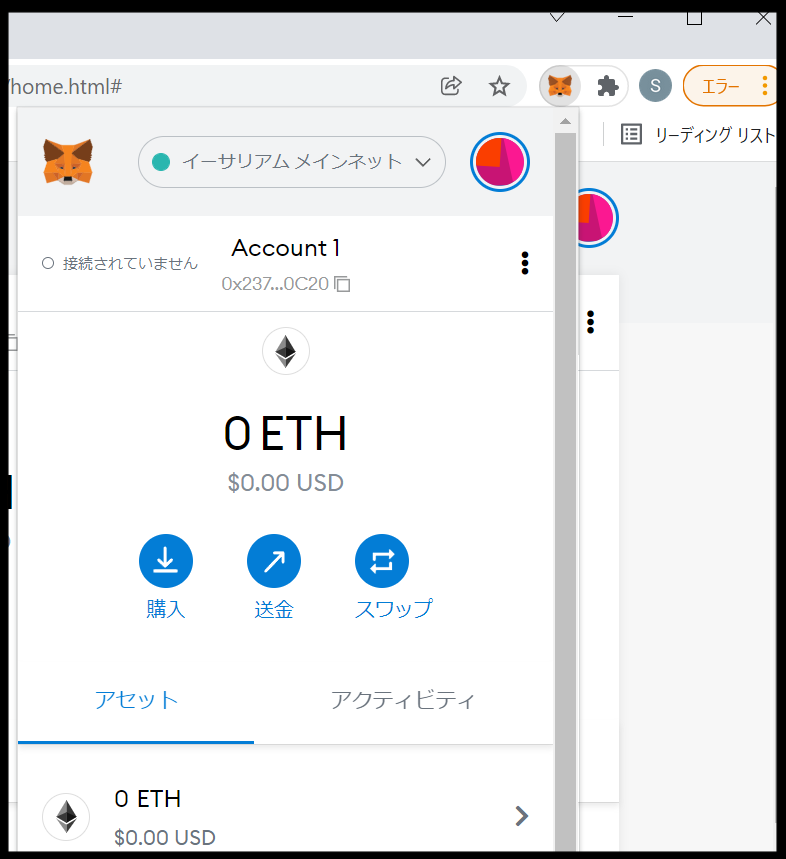
✓補足:拡張機能はピン留めしておくと便利です
Metamaskの拡張機能をインストールしたら、ピン留めしておくと便利です。ピン留めしておくことで、右上に常にFoxアイコンが表示されるようになります。
ピン留めの方法は、パズルピースアイコンをクリックした後、Foxアイコンの横にある画びょうのマークをクリックすれば設定できます。
以上でMetaMaskの初期設定は完了です。
[blogcard url=”https://shuseiblog.com/2021/12/31/metamask8/”]
[blogcard url=”https://shuseiblog.com/2021/12/18/metamask2/”]
[blogcard url=”https://shuseiblog.com/2021/12/19/metamask3/”]

