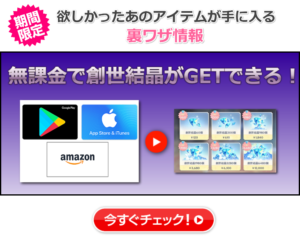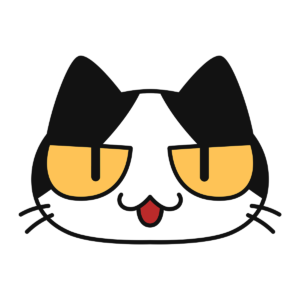
原神の祈願の履歴を確認する方法について教えてほしい!
このような悩みに答えます。
本記事では、原神で祈願(ガチャ)の履歴を確認する方法について網羅的に解説していきます。
ゲーム内で確認する方法だけでなく、Paimon.moeを利用したより詳細で、使いやすい方法も紹介しているのでぜひ最後までお付き合いください。
下記の画像をクリックして、無料で創世結晶をゲットしよう!
無料で創世結晶を手に入れる裏ワザ
紹介特典をプレゼント!
↓↓ ラインで友達登録 ↓↓

祈願の排出率とは?

原神で星5キャラクターを入手するのは簡単ではありません。
確実に星5キャラクターを引くのであれば、運が悪ければ180連なんてこともあり得ます。実際にガチャでの排出率はどれくらいなのか見てみましょう。
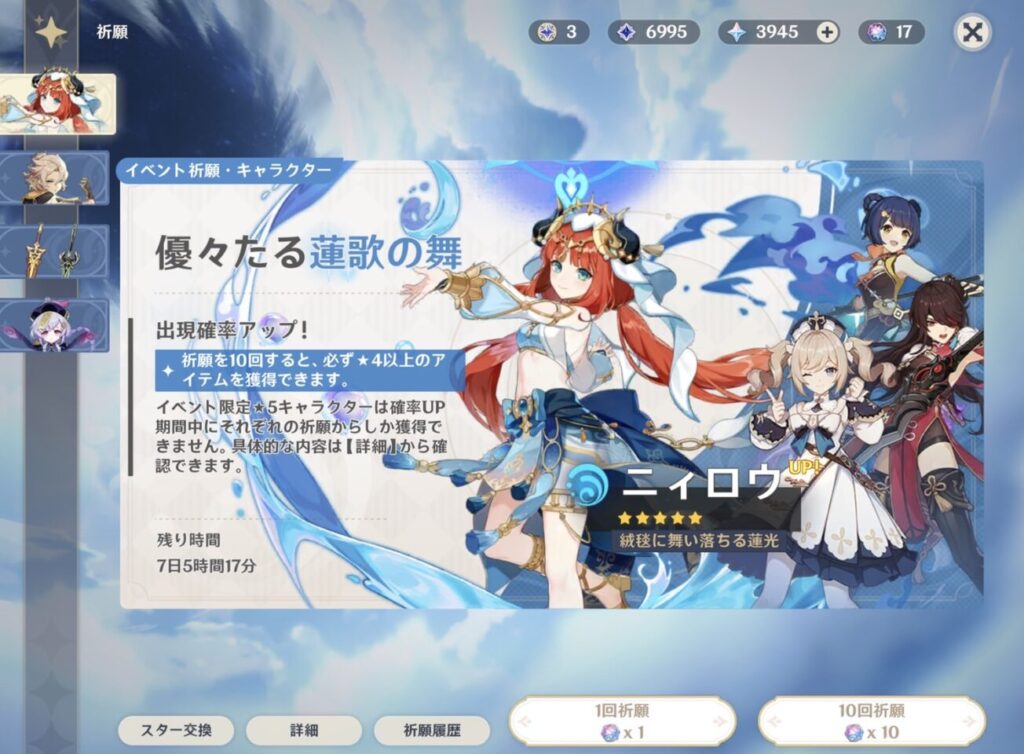
イベント祈願・キャラクター
- 星5キャラ=0.6%
- 星4キャラ/武器=5.1%
- 3つ星武器 = 94.3%
上記のとおり。
90連以内に星5が確定で引けます。いわゆる仮天井というやつです。
しかし限定星5キャラクターが引ける確率は50%で、残りの50%は恒常星5キャラクターとなります。
さらに90連内で引いた場合には、星5限定キャラクターが確定で排出となります。これは確定天井と呼ばれます。
祈願の履歴を確認しておけば、自分が後どれくらいガチャを回せば星5キャラクターをゲットできるか、また仮天井なのか確定天井なのかといったことが把握することができます。
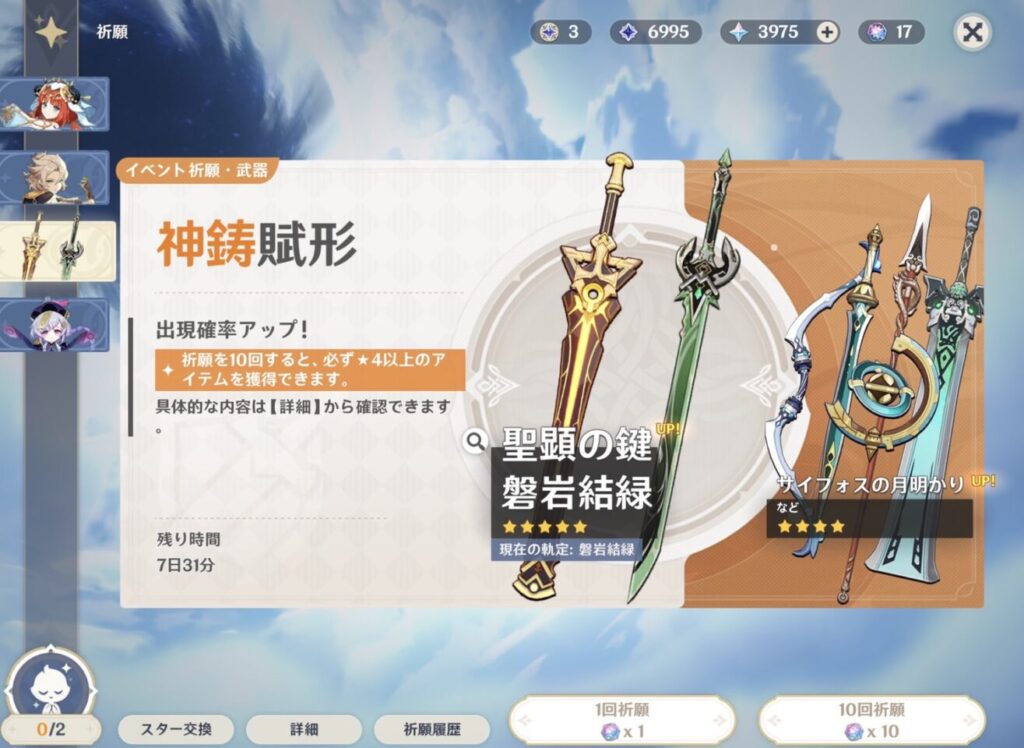
イベント祈願・武器
- 星5武器 = 0.7%
- 星4キャラ/武器=6%
- 3つ星武器 = 93.3%
武器は80連以内に、星5が確定で引けます。しかし武器の場合には仮天井が二回あり、目当ての武器が確実出る確定天井まで最大240連かかります。
これがキャラと比べて武器ガチャは闇と言われる所以です。
原神で祈願の履歴を確認する一般的な方法
まずは一番簡単で、一般的な方法です。
右上にあるオプションから、キラキラの形をした [祈願] ボタンをタップします。

バナーが左側に表示されるので、下の[祈願履歴] をタップします。
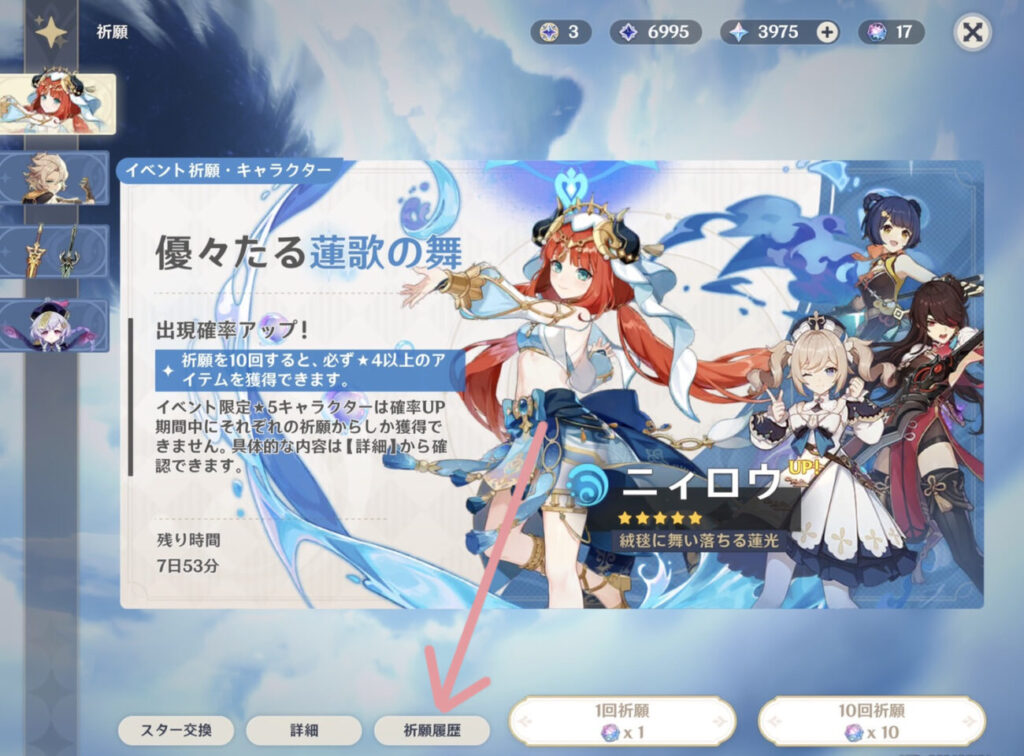
表示されるシートで、過去6 か月間の祈願履歴を確認できます。メインエリアの下にある矢印をタップして、次のページに進むことができます。
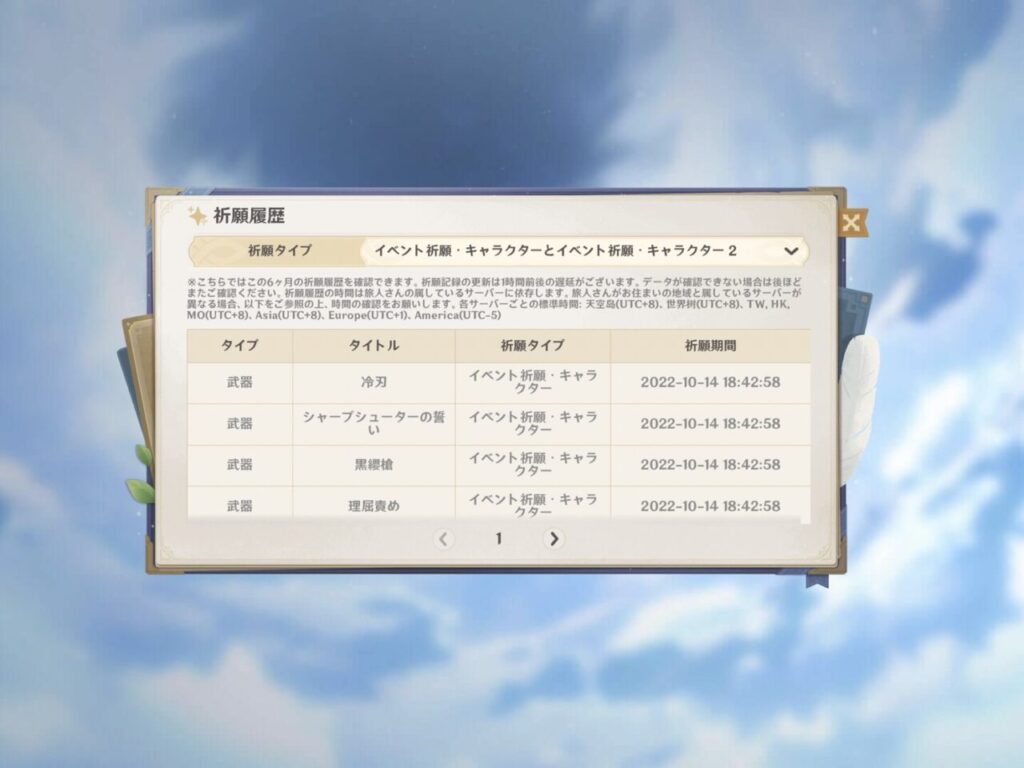
Paimon.moeを使用した祈願の履歴確認方法
より詳細な祈願データを手に入れたい場合には、WebサイトPaimon.moeを利用しましょう。
PCのブラウザ上で、Paimon.moeにアクセスします。ホームページが表示されたら、 左メニューから祈願カウンターボタンをクリックします。
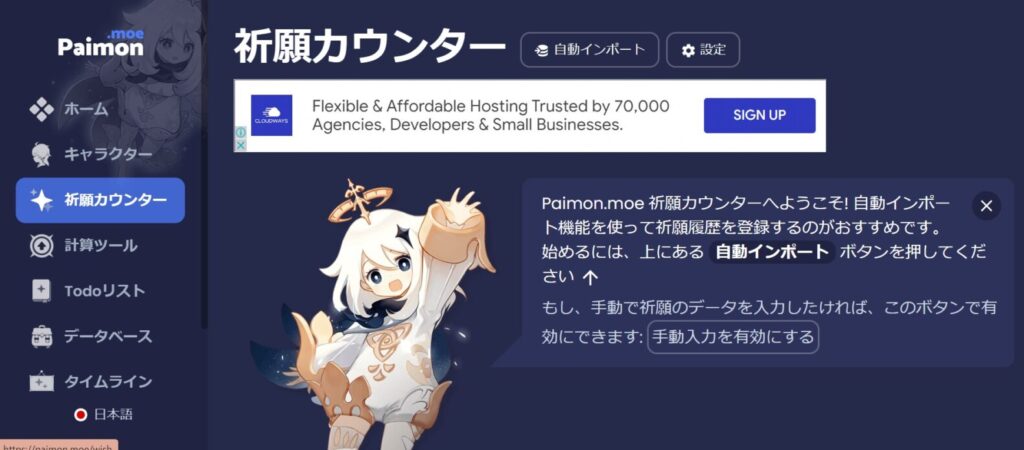
上部にある [自動インポート] ボタンをクリック します 。
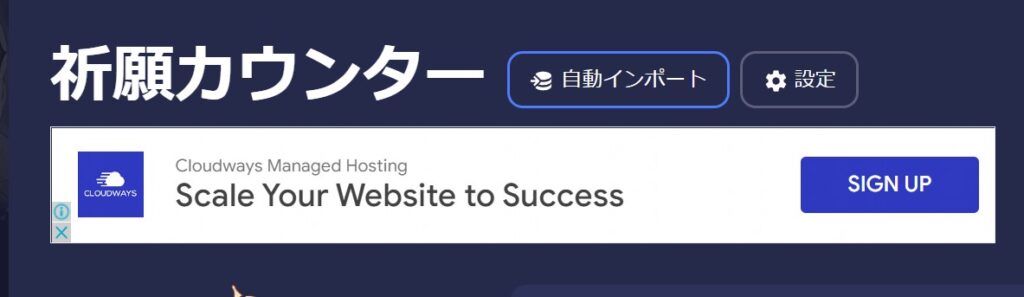
画面が移動したら、ドロップダウンメニューを使用して利用している地域のサーバーを選択しましょう。多くの方はasiaサーバーかと思います。
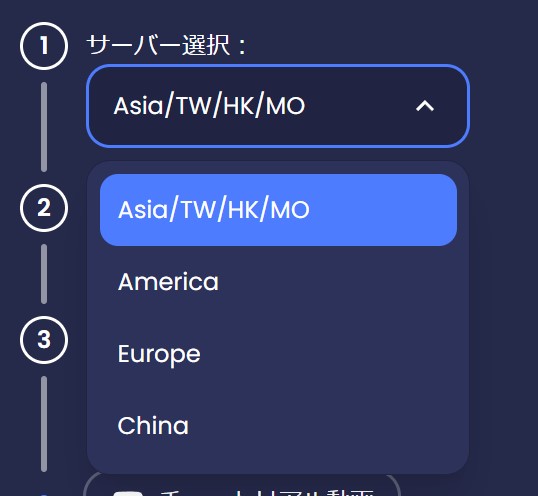
次に使用しているプラットフォームを選択します。ここではPCを選択します。
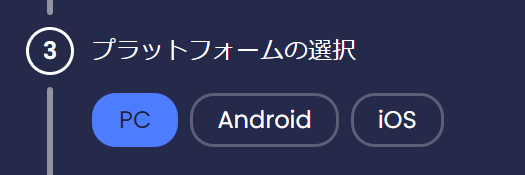
次に、コンピューターで原神を開き、ゲームを起動します。
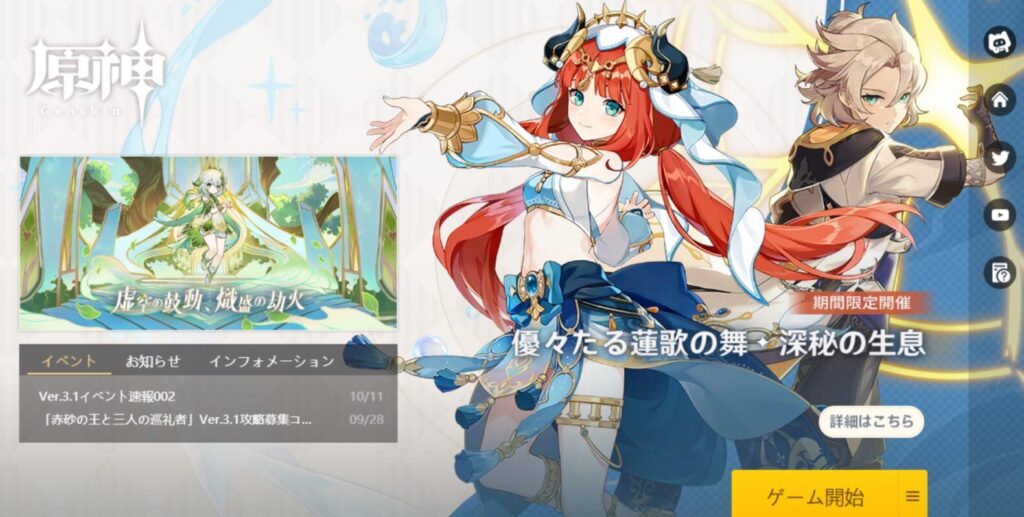
ゲーム内に入ったら、祈願履歴のページに飛んでください。
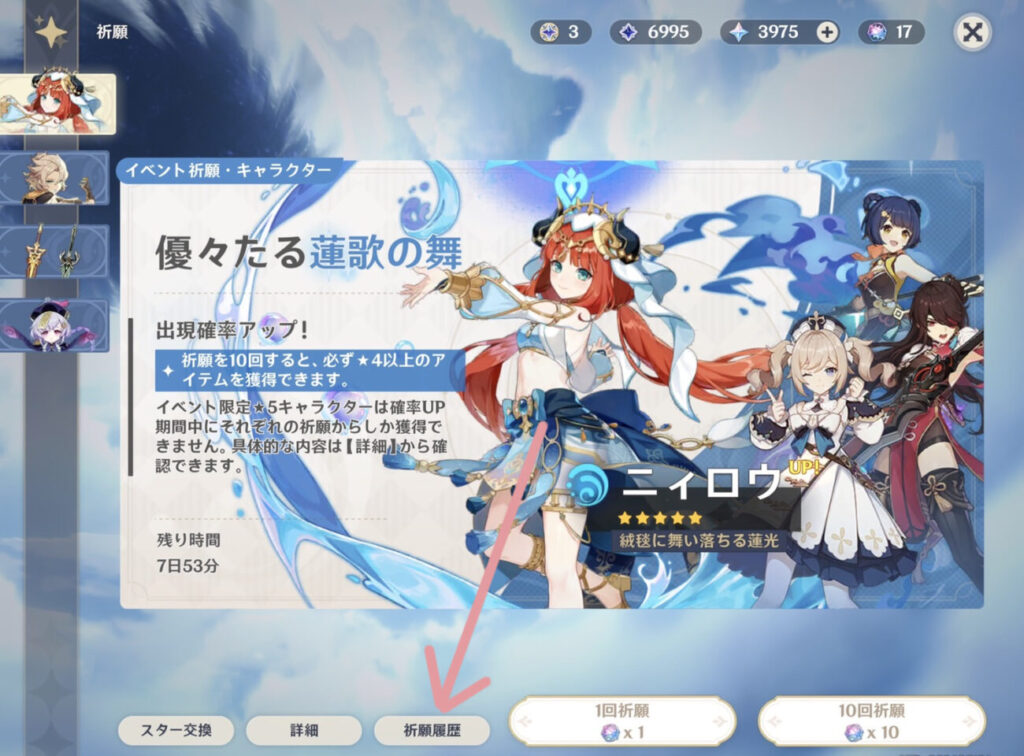
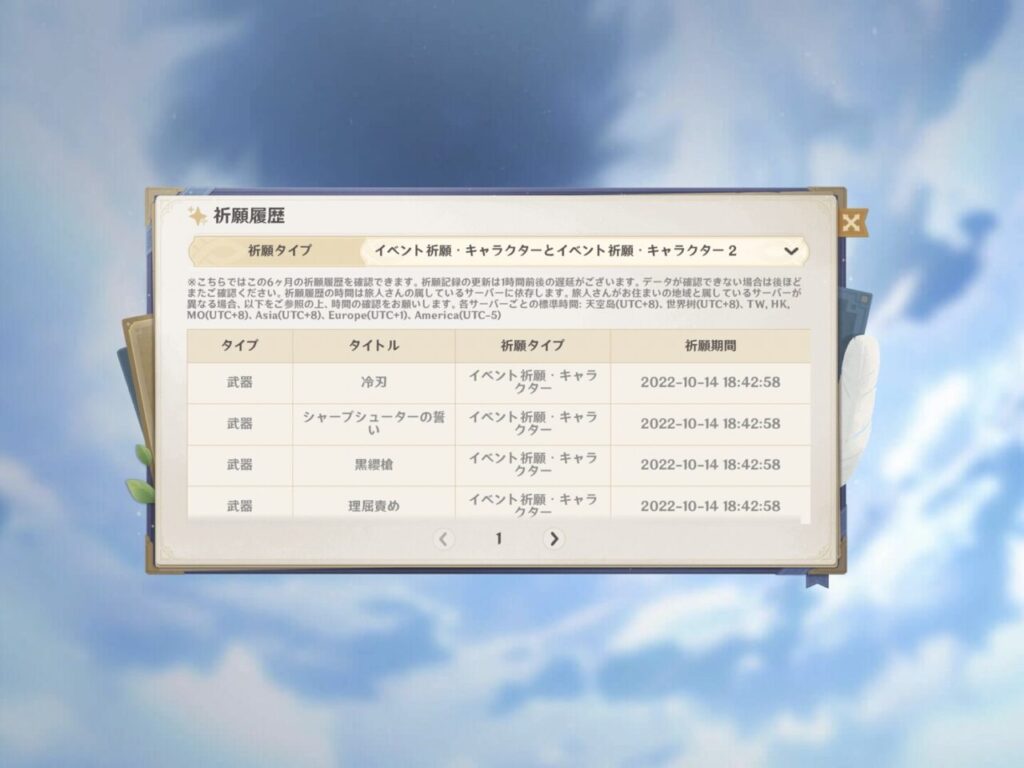
次に[スタート] メニューで、「powershell」と入力します。コンピューターでWindows PowerShellアプリを開きます。
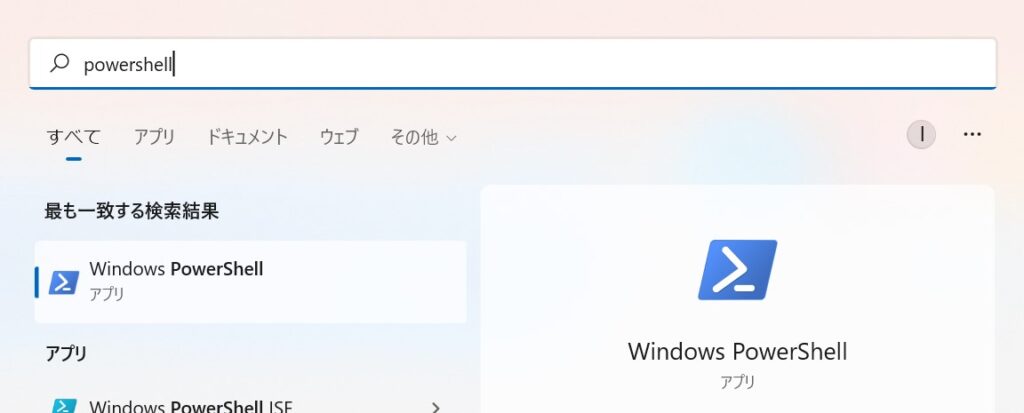
アプリを起動したら、次のコードをコピーして PowerShell に貼り付けます。
Set-ExecutionPolicy Bypass -Scope Process -Force; [System.Net.ServicePointManager]::SecurityProtocol = [System.Net.ServicePointManager]::SecurityProtocol -bor 3072; iex "&{$((New-Object System.Net.WebClient).DownloadString('https://gist.githubusercontent.com/MadeBaruna/1d75c1d37d19eca71591ec8a31178235/raw/702e34117b07294e6959928963b76cfdafdd94f3/getlink.ps1'))} global"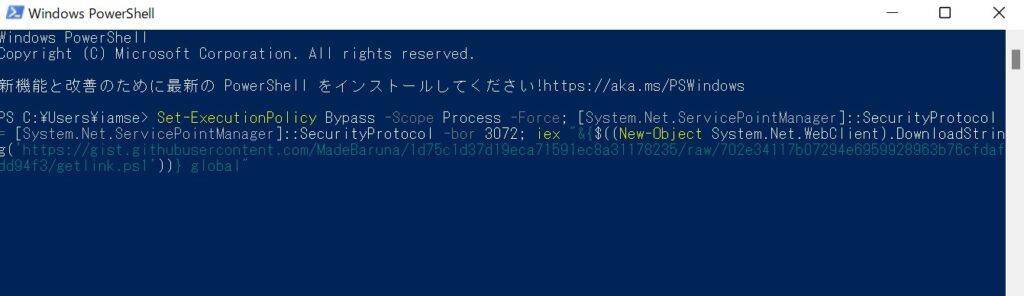
キーボードのEnter キーを押します。適切に処理がおこなえた場合、つまり祈願履歴画面が同時開いている場合、PowerShellに大量のテキストが表示されます。
そのテキストの最後に、「リンクをクリップボードにコピーし、それを paimon.moe に貼り付けます」といった文言が書いてあれば完了です。
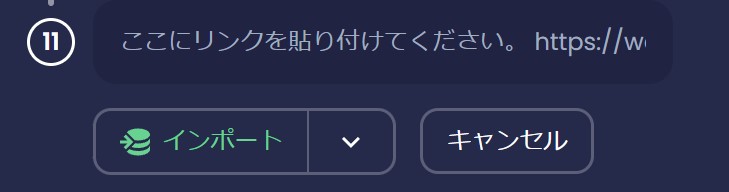
ブラウザに戻り、そのPaimon.moeページの一番下までスクロールします。
ステップ 11 で、 ここにリンクを貼り付けてください。という空のフィールドが表示されます。そのフィールドを右クリックして [貼り付け] を選択し、先ほどのクリップボードの内容を貼り付けます。その後 、ページの下部にある[インポート] をクリックします。
するとプラットフォームへのデータのインポートが開始されます。完了したら、[保存] をクリックし ます。
これで全ての工程は完了しました。トップページに戻ると、祈願履歴のデータがすべて、きちんと整理された表として表示されているはずです。
こちらの祈願履歴の確認方法もぜひ試してみてください。
解説は以上になります。