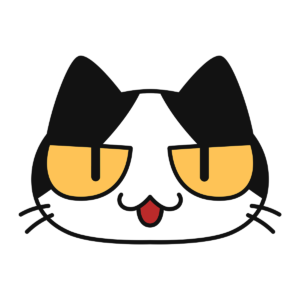
MicrosoftストアでMinecraftLauncherをダウンロードしようとすると、なぜかエラーが出てしまう…。 解決方法を教えてほしい。
このような悩みに答えます。
本記事では、「お使いのアカウントでは現在、Minecraft Launcherをご利用いただけません。」というエラー表示を修正して、ゲームのプレイを開始できるようにする方法についてわかりやすく解説します。
エラーメッセージの文例は以下のとおり。
[エラー内容] お使いのアカウントでは現在、Minecraft Launcherをご利用いただけません。Microsoft Storeにサインインしていることを確認してから、もう一度お試しください。エラー コード:0x803F8001それではさっそく解説していきますね。
NFT・仮想通貨を始めるならコインチェックで無料登録
「お使いのアカウントでは現在、Minecraft Launcher(マインクラフトランチャー)をご利用いただけません。」エラー表示を修正する方法

修正方法は以下の2つ。
- 方法①:日付と時刻を自動的に設定
- 方法②:minecraft.netから古いMinecraftランチャーをインストールする
それぞれの方法について解説します。
方法①:日付と時刻を自動的に設定
MicrosoftStoreからサインアウトする
まずMicrosoftストアから以下の手順でサインアウトしましょう。
- MicrosoftStoreアプリを開く
- Microsoft Storeの上部のナビゲーションバーで、プロフィール写真をクリック
- 「サインアウト」をクリック
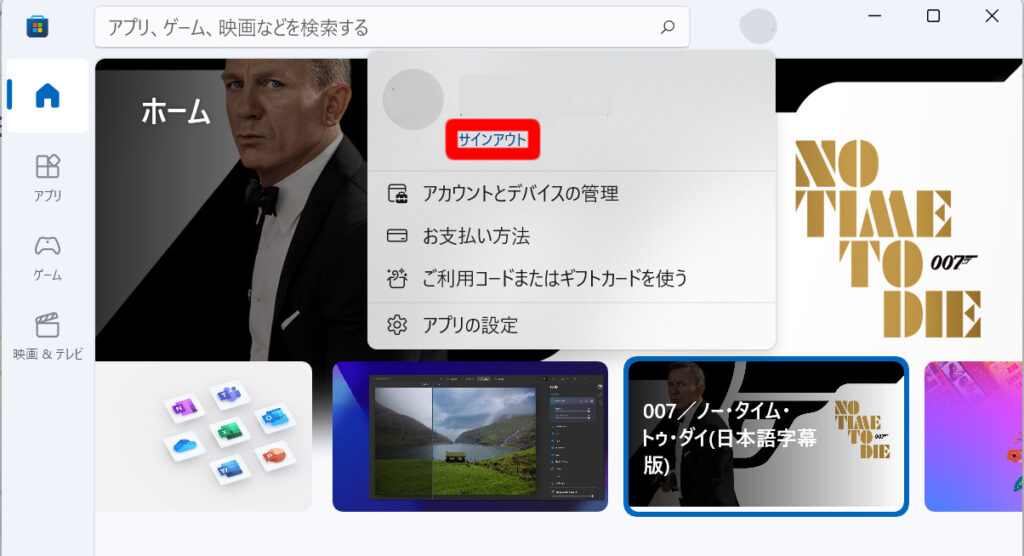
日付と時刻を自動的に設定
Microsoft Storeからサインアウトした後、コンピューターで「日付と時刻」を自動的に設定する必要があります。
これを行う方法は次のとおり。
- Windows内のサーチ機能を使用して「日付」と検索
- 「日付と時刻の設定」をクリック
- 「時刻を自動的に設定する」をオンにする
- 「タイムゾーンを自動的に設定する」をオンにする
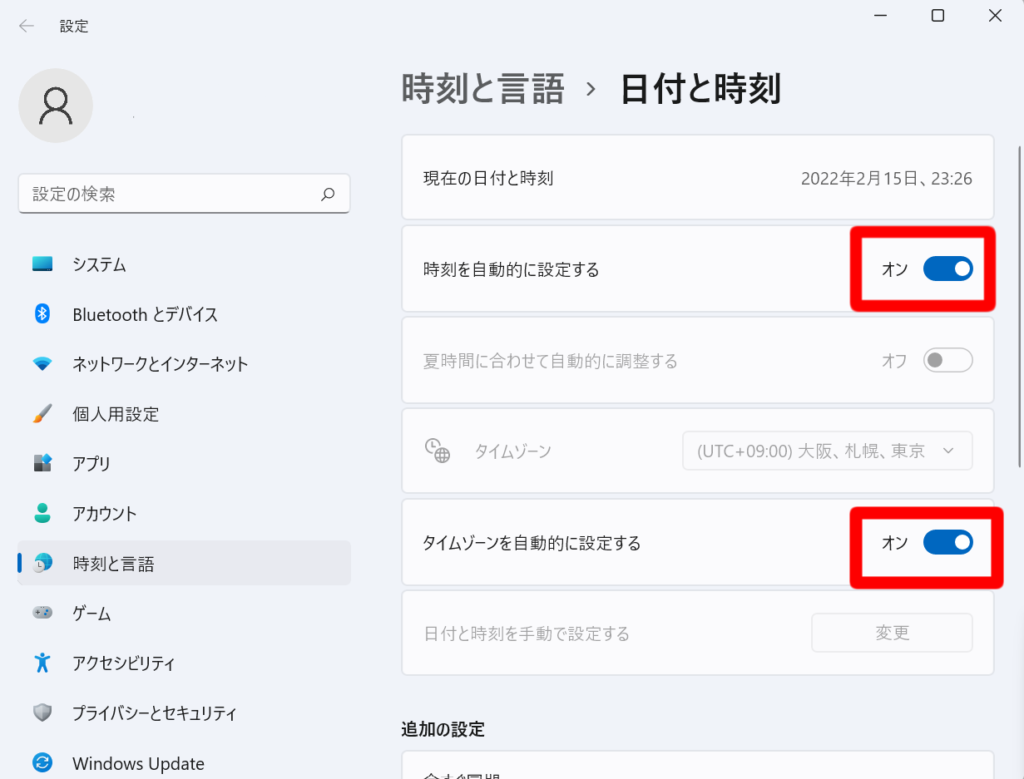
MicrosoftStoreをリセットする
次にMicrosoftStoreアプリをリセットしましょう。
これを行う方法は次のとおり。
- Windows内のサーチ機能を使用して「アプリと機能」を検索
- 検索バーを使用して「Microsoft Store」を検索
- 「Microsoft Store」の横にある3つのドットをクリック
- 「詳細オプション」をクリック
- 下にスクロールして「リセット」をクリック
「リセット」をクリックすると、MicrosoftStoreアプリがリセットされます。
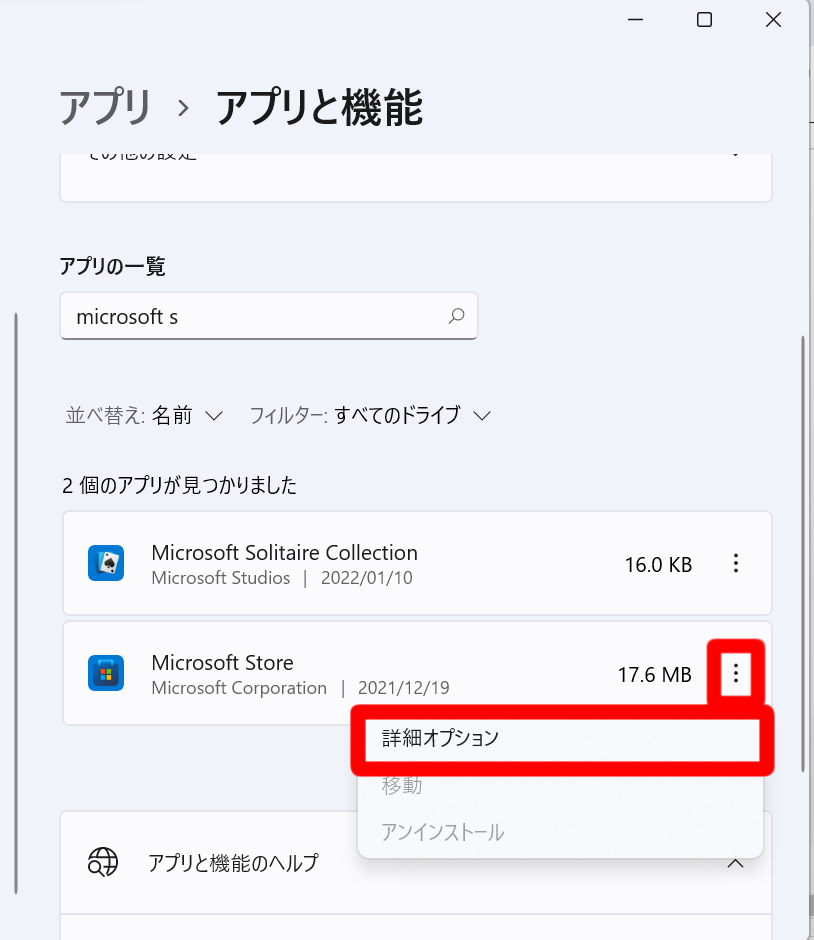
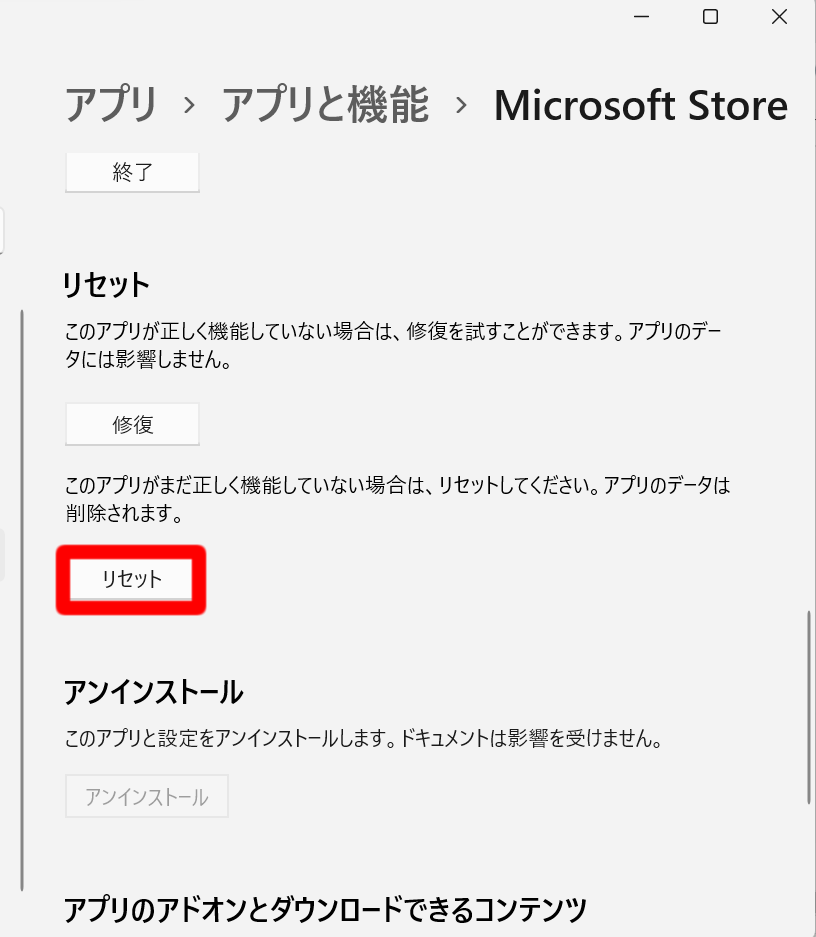
Minecraftランチャーをインストールする
Microsoft Storeをリセットしたら、アプリを開いてMicrosoftアカウントにサインインします。
次に「Minecraft Launcher」を検索して、Minecraftランチャーのインストールを再試行します。
今回は「Minecraftランチャーは現在アカウントで利用できません」というエラーが表示されることなくMinecraftランチャーをインストールできるはずです。
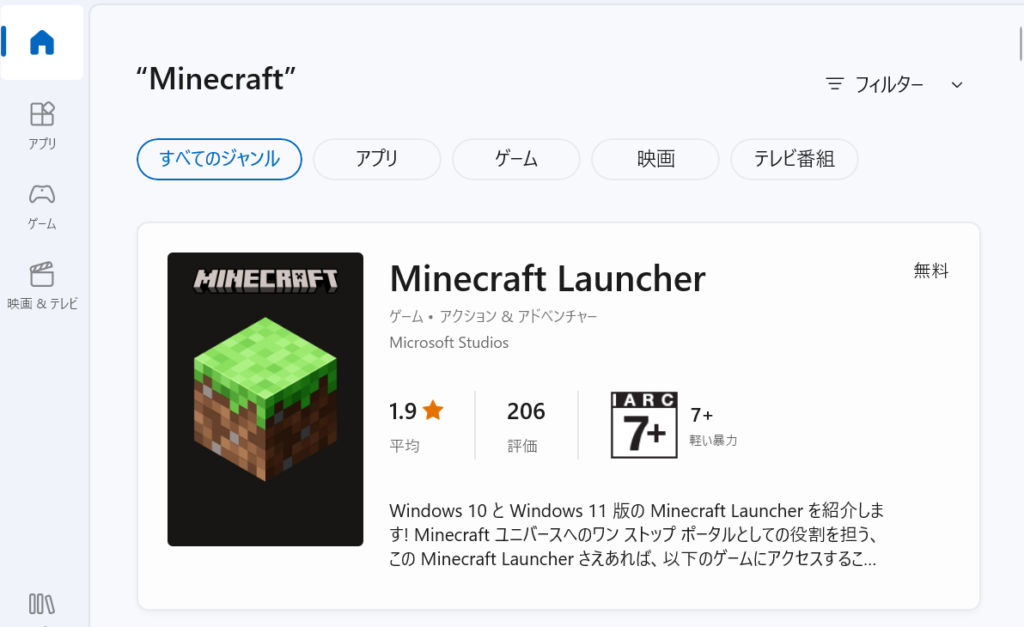
方法②:minecraft.netから古いMinecraftランチャーをインストールする
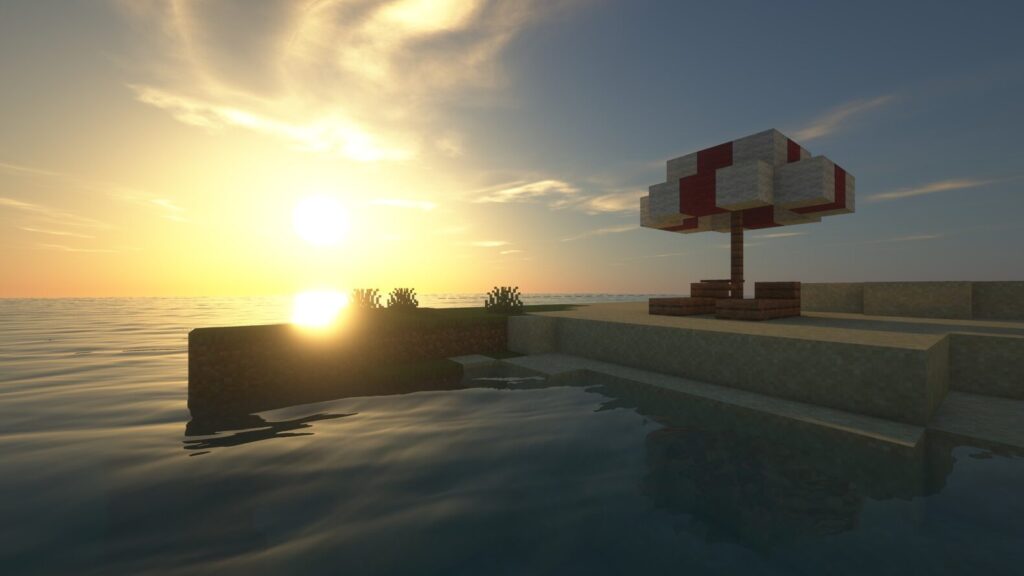
2番目の方法は、MicrosoftStoreではなくminecraft.netからMinecraftをインストールすることです。
これを行う方法は次のとおり。
- https://www.minecraft.net/en-us/downloadにアクセス
- Windows 10または11を使用している場合は、「Windows10 / 11用にダウンロード」をクリック
- Windows 7または8を使用している場合は、「Windows7 / 8用にダウンロード」をクリック
- 「MinecraftInstaller」をダブルクリックして、MinecraftLauncherをインストールする
minecraft.netからMinecraftをインストールすることで、「お使いのアカウントでは現在、Minecraft Launcherをご利用いただけません。」というエラーは発生されなくなります。
解説は以上となります。最後までお付き合いいただきありがとうございました。

