EXCEL(エクセル)の画面上では表示されているのに紙に印刷すると文字が途中で欠けて切れたりしていたりすることがある。
ビジネスシーンでexcelで資料作成することは多々あるため、そうならないようにするための対策案のまとめ。
EXCEL(エクセル)で画面表示通りに印刷されない場合の対策
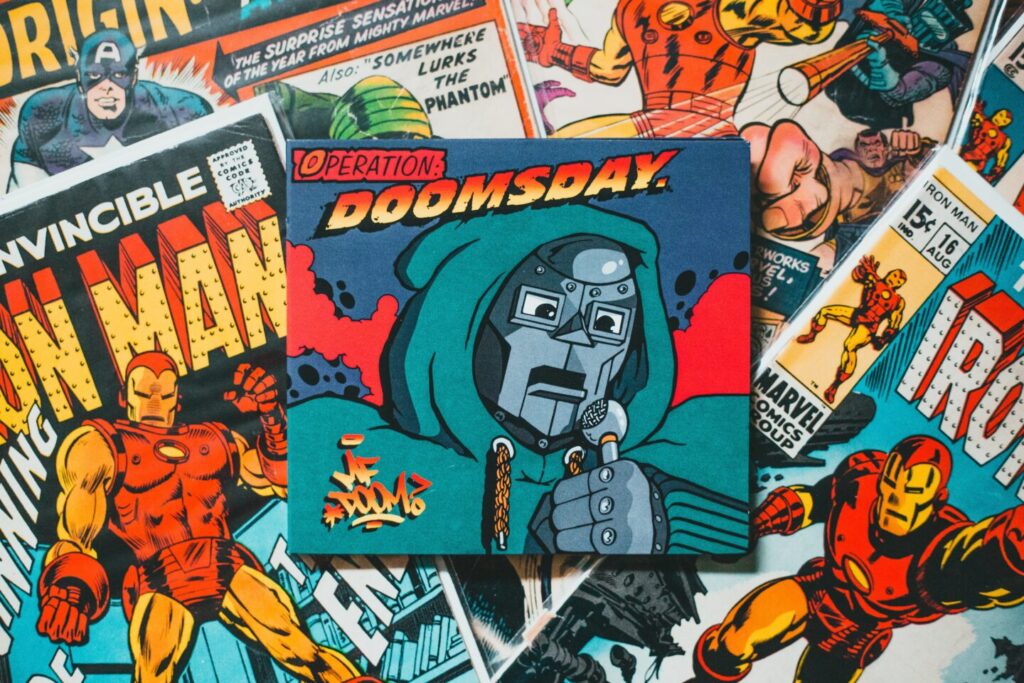
なぜ画面表示通りに印刷されないのか?
EXCEL(エクセル)で資料を作成して、画面表示上でセルの中に文字が入っていることを確認し、いざ印刷してみたらさきほどとずれが生じて、文字が一部切れてしまって見えなくて困るという話はよくある。
ましてや重要な会議やお客様への提出資料でこんなことになってしまっては大変だ。
どんな言い訳をしようが「ちゃんと確認したのか?」と言われてしまうだけだろう。
しょうがないので、必ず一度紙に印刷してチェックして何度も調整したりして、このエコな時代に時代錯誤して紙資源の節約をしないというのもいかがなものである。ましてやインク代もばかにならない。
また、印刷プレビュー画面だと印刷される通りにでるので、印刷プレビュー画面で必死に確認したが、確認漏れがあったり、大量の資料の場合はそれだけで大変だろう。
なぜ画面表示通りに印刷されないのか憤りを感じる人も多くいることだろう。EXCELはどうも印刷系が得意ではないらしく、プリンタとEXCELの仕様の違いからこうなってしまうらしい。
根本問題を解決するためには全世界の関連企業が手と手を取り合って改善に向けた動きをしてもらえればいいのだが、なかなかそうもいかないのが事実だろう。
http://miyahorinn.fc2web.com/tips/s_01_06.html
上記では、フォントを統一することや「縮小して全体を表示する」にして最小限に食いとどめる方法が紹介されている。
どうしたら思い通りの印刷になるのか?
①思い切ってMACに変える
あまり現実的ではない対処法だ。MACは描画に対して強みがあるらしいのでWINDOWSに嫌気がさしてしまったのならしょうがない。会社ぐるみで方針転換を図れるかがカギである。
②セル内の最後に余分な段落をとる
これをすることでかなり改善されることだろう。具体的には次のようにする。
セル内の最後に余分な段落をとる

セル内が1段落なら1行余白行を追加。
セル内が○段落なら○行余白行を○段落分だけ追加。
ただし、セル内に複数段落はできるだけ避けたい。画面表示上の見栄えも悪くなるし、同一行内での統一性が難しくなるためである。
前提としてセルの書式設定もしておく必要がある。
セルの書式設定
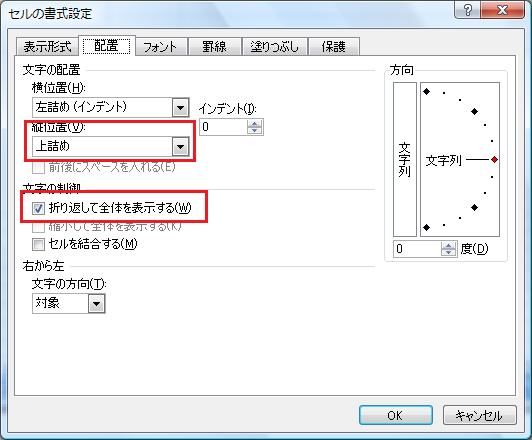
セルの書式設定で必ず、縦位置を”上詰め”にして、文字の制御で”折り返して全体を表示する”にしておくこと。
縦位置が”中央揃え”だと印刷した際に余分な段落をとっても全く改善されない。
③画像として印刷する
画面表示ではうまく表示されているのだから、それをそのまま画像として印刷してしまえば何も問題ない。そのためには次のような方法がある。
枠線の非表示

まずは枠線を非表示にしておく。枠線/グリッド線(背景の薄い線)を消してから図のコピーをしないとグリッド線が残ってしまうので注意しよう。
excel2003以前(2002,2000,97)は「ツール」→「オプション」から枠線を非表示にする。詳しくは以下のリンクを参照。
セルの枠線・グリッド線を非表示に-オプションダイアログ:Excel(エクセル)の使い方
対象:Excel97, Excel2000, Excel2002, Excel…
excel2003以前の枠線の消し方
画像として印刷するために
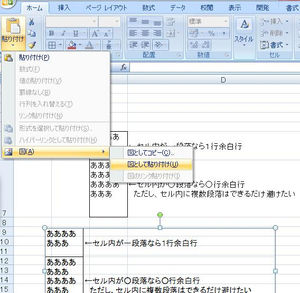
画像化したい部分をコピーしたら「ホーム」→「貼り付け」から貼り付けオプションとして「図として貼り付け」を選ぶとコピーした部分が画像となる。それを別シートに貼り付けて、印刷設定を行って印刷するだけ。
なお、excel2003以前(2002,2000,97)であればショートカットキー(Alt + Shift + E)で図のコピーが可能なので、貼り付けよう。
Excelで表や挿入した図形を画像として保存する:Excelで作った表や、挿入した図形、画像をjpegなどとして保存したいと思ったことはないでしょうか?しかもツール等別途ソフトを使わずに保存する方法を紹介します

印刷設定(ページ設定)を行う
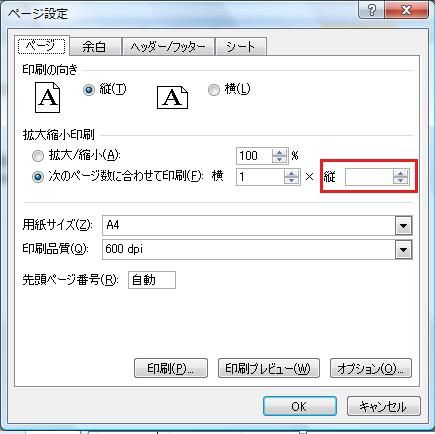
“次のページ数に合わせて印刷”で、縦を空白にすると自動的に横のサイズだけ合わせた形分だけ出力されるので便利。
1枚で出力したいならどちらも1を入力すればいいので用途に合わせて設定しよう。余白やヘッダー/フッターも設定したら、印刷プレビューで確認して問題なければ印刷。

