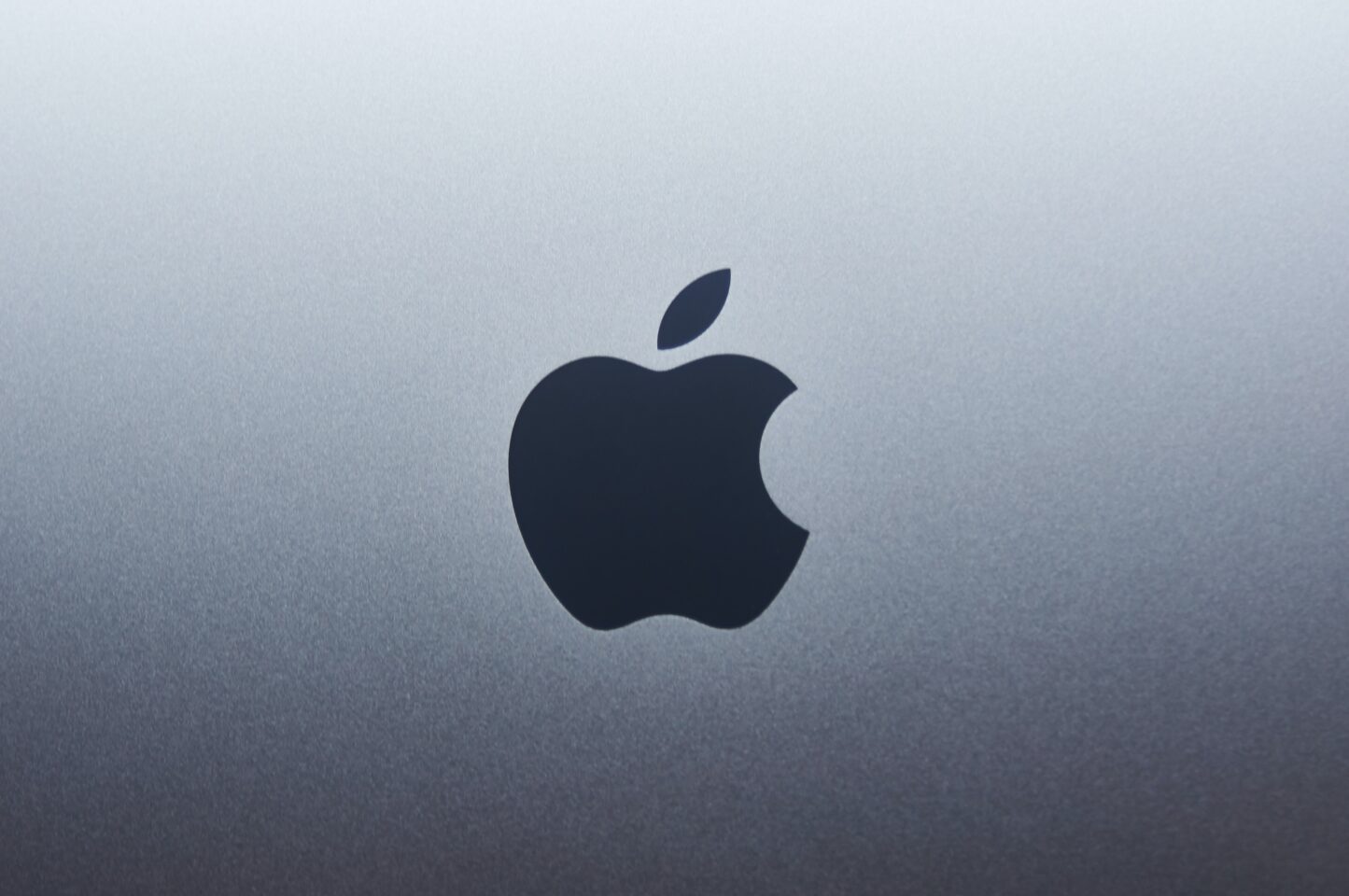・MacでShift itを使う方法を知りたい。
・Macの画面を分割して使う方法を知りたい。
・WindowsからMacに買い替えたので、便利なツールを知りたい。
今回はこういった 悩みに答えていきます。
- Macで「Shiftit」を使い始める3つの手順
- Macユーザーに「Shift it」をおすすめする理由
Macって画面分割できないの…? と思う方も多いと思います。
結論は、「Shift it」というアプリを使えば、簡単にできます。
そして、今回は「Shift it」の使い方を、徹底的に解説していきます。
Macで「Shiftit」を使い始める3つの手順

- 手順①:Shift itをダウンロードする
- 手順②:Shift itの設定をする
- 手順③:Shift itを実際に使う
手順①:Shift itをダウンロードする
まずは、「Shift it」をダウンロードしましょう。
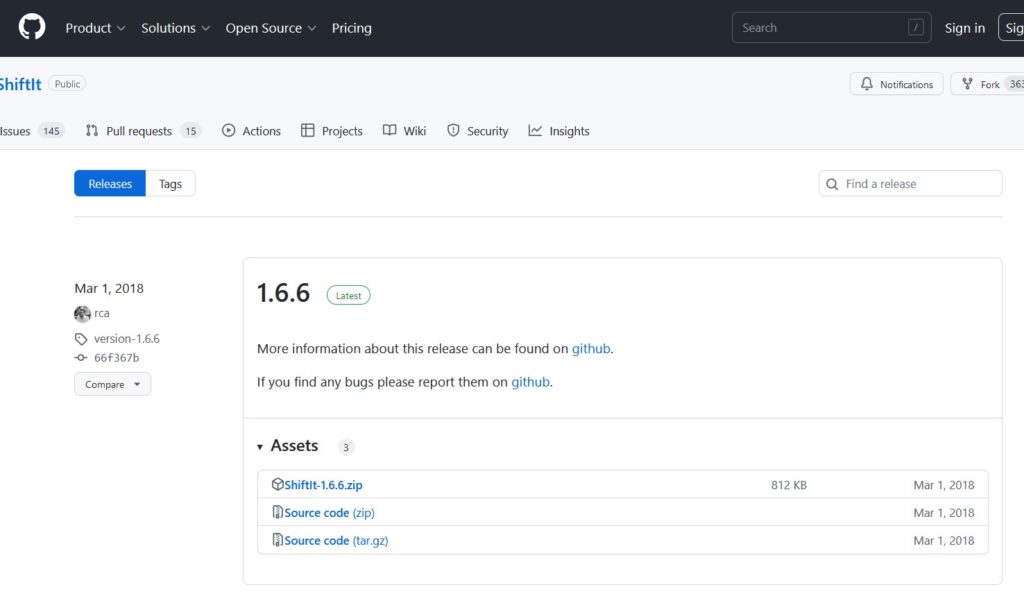
上記の通り。
最新のファイルをダウンロードしましょう(一番最新のZIPファイル)。
ダウンロード完了後は、ファイルを解凍します。
すると、Shift itのアプリが出てくると思います。
なお、ファイルが解凍できない場合は、下記をどうぞ。
» Macアプリを開く方法(公式サイトに飛びます)
手順②:Shift itの設定をする
Shift itを設定していきます。
具体的には、下記の通り。
- その①:一般の設定
- その②:ショートカットの設定
その①:一般の設定
「ログイン時に開く」は、必須なのでチェックしておきましょう。
その②:ショートカットの設定
ショートカットは、シンプルが良いです。
特に、「コマンド+オプション」のキー設定が、かなり便利です。
スルーして良い設定
- ① 拡大と縮小の設定
- ② アンカーの設定
- ③ 詳細設定
上記は、基本的にスルーでOKです。
つぎに、進みましょう。
手順③:Shift itを実際に使う
最後に、Shift itを使ってみましょう。
具体的には、下記の通りです。
- 画面を左に寄せる:オプ+コマ+←
- 画面を右に寄せる:オプ+コマ+→
- フルスクリーン化:オプ+コマ+↑
- フルスクリーン解除:オプ+コマ+↓
上記の通り。
あくまで、僕と同じ設定にした場合の話です。
なお、画面を動かすためには、ページをアクティブにする必要があります。
ページが動かない場合は、一度クリックしましょう。
これで、Shift itは使えるようになりました。
お疲れさまでした!
Macユーザーに「Shift it」をおすすめする理由

- その①:Shift itは無料ツール
- その②:他の画面分割ツールは有料
- その③:Macの標準機能は使いにくい
その①:Shift itは無料ツール
Shift itは無料で使うことができます。
これは、非常に大きなメリットです。
例えば、他の画面分割ツールはすべて有料となります。
もちろん、Macにも標準ツールは付属してます。
しかし、とにかく使いにくい。
なので、無料で快適ツールが使えることは、大きいです。
その②:他の画面分割ツールは有料
繰り返しですが、他の画面分割ツールは有料です。
具体的には、下記です。
上記は、有料アプリです。
なお、機能的に「Shift it」で十分です。
例えば、有名ブロガーのマナブさんも、Shift itを愛用してます。
なので、画面分割アプリは「Shift it」でOKです。
僕も、「Shift it」を使い続けると思います。
その③:Macの標準機能は使いにくい
Macにも標準ツールとして、画面分割アプリがあります。
しかし、これが驚くほど使いづらい。
なぜなら、画面を分割する際に、メニューバーに覆い被さってしまうんですね。
なので、メニューバーの操作ができなくなってしまいます。
ゆえに、純正ツールは使いにくいので、おすすめできません。
次に繋がる具体的な方法
- アプリを自動で開くツール
- Macライフを快適にする周辺機器
今回は以上となります。
参考になれば幸いです。