最近、有料テーマ「SWELL」を導入した。
SEO対策のプラグイン【SEO SIMPLE PACK】がおすすめって聞いたんだけど、どうやって導入するの?設定方法もわかりやすく解説してほしいな。
今回はこういった方に向けて、完全初心者でも簡単にできる「SEO SIMPLE PACK」の導入方法や設定方法を詳しく解説していきます。
SEO SIMPLE PACKはSWELLを開発した了さんが作ったSEO対策のプラグインになるのでSWELLとの相性は抜群です。
日本語に完全対応していて、初心者さんでも簡単に設定出来ますので安心してください。
本記事の内容
- ブログ運営においてSEO対策が必須の理由
- SEO SIMPLE PACKの特徴
- SEO SIMPLE PACKのインストール方法
- SEO SIMPLE PACKの初期設定
本記事の信憑性
本記事を書いている僕は、ブログ歴1年ですが、収益80万を達成し月間PV150,000を達成することが出来ました。ブログ歴はまだ浅いですが、初心者さんに向けてよりリアルな体験談をお伝えしています。
そして、当ブログはSWELLを使用しており、今回紹介するSEO SIMPLE PACKも導入してブログ運営しております。
この記事を見ながら設定してもらえると、簡単に設定出来ます。
できるだけ詳しく解説していますので参考にしてみて下さい。
ブログ運営においてSEO対策が必須の理由

まず、SEO SIMPLE PACKのあれこれを解説する前に前提知識としてSEOに関して解説します。
ブログを運営していくうえで、重要なのは「自分が書いた記事」へのアクセスを増やすことです。
やり方はたくさんあります。がメインで考えなきゃいけないアクセス導線は「検索エンジン」からの検索流入を狙う必要があります。
そこで必要なのがSEO対策になります。
SEOとは「Search Engine Optimization」の略で日本語に訳すと「検索エンジン最適化」になります。
簡単にいうと、「検索エンジンで上位表示させるための対策」がSEO対策だと思ってください。
検索エンジンはGoogle、Yahoo、Bingなど多数存在しますがメインの検索エンジンはGoogleです。
そんなブログのSEO対策ですが
- キーワードの選定
- 検索意図に適した内容の記事
- 被リンクを獲得する
など、記事のクオリティをあげることでSEO対策することも可能ですが、ブログの設定等、細かい部分でのSEO対策も必須になります。
そんな細かいSEO対策をまとめてできる便利なプラグインが今回、紹介するSEO SIMPLE PACKです
SEO SIMPLE PACKを導入することで簡単にSEO対策をすることが出来るので試してみてください。
では、SEO SIMPLE PACKに関して解説していきます
SEO SIMPLE PACKの特徴
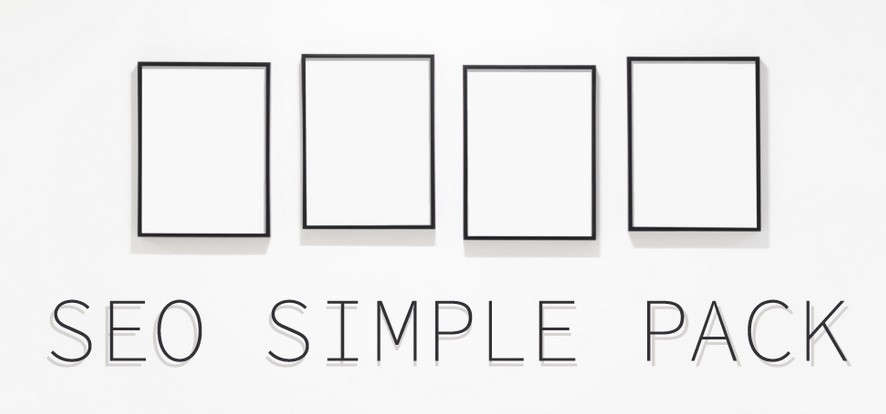
今回紹介するSEO SIMPLE PACKの特徴をいくつか紹介していきます。
- ブログ初心者でも安心して使える日本語対応のプラグイン
- SEO対策に必要な機能がそろっている
- SWELLとの相性がいい
記事の頭でも説明しましたが、SEO SIMPLE PACKはブログテーマ「SWELL」を開発した了さんによって作られた国産のプラグインになります。
そのため、設定画面が英語ではなく、日本語に完全対応しているので、簡単に設定を進めることが出来ます。
使いやすいだけではなく機能面も充実しております。
SEO SIMPLE PACKで出来る設定
・記事毎にメタ情報を設定可能
・TwitterなどのSNSに必須なOGPの設定が可能
・Googleアナリティクスの設定
・ウェブマスターツール設定(Googleサーチコンソールとの設定も簡単
そして、SWELL開発者の了さんが作成したプラグインなのでもちろんSWELLとの相性は抜群です。
実際、少し前までSEO対策で有名なプラグイン「All in One SEO Pack」を使用してましたが、トラブルが続いたのですぐやめました。
ブログテーマに合わないプラグインって存在するので、相性が良くストレスフリーなのは嬉しいですし安心出来ますよね。
SEO SIMPLE PACKのインストール方法

では、SEO SIMPLE PACKのインストール方法を解説していきます。手順は超簡単です。2,3分で出来ますよ。
インストールまでの流れ
- SEO SIMPLE PACKを検索
- SEO SIMPLE PACKをインストール
- SEO SIMPLE PACKを有効化
では解説していきます。
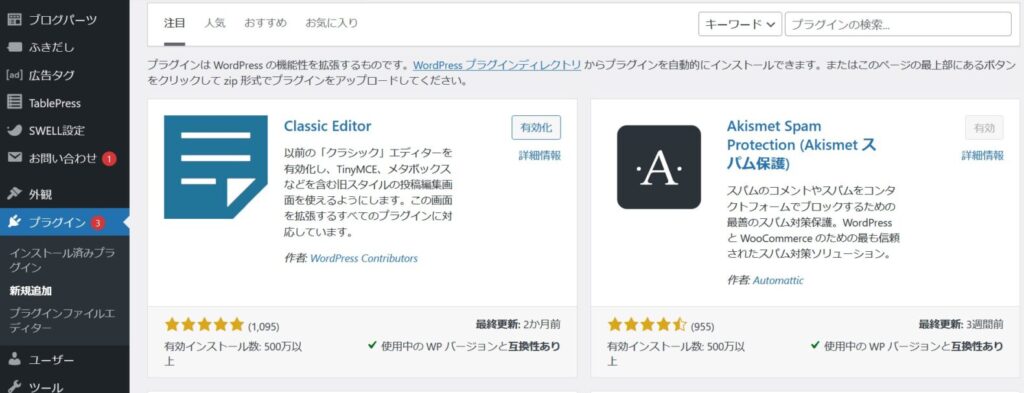
まず、WordPressの「ダッシュボード」画面の左にあるメニューの中からプラグイン→新規追加をクリック
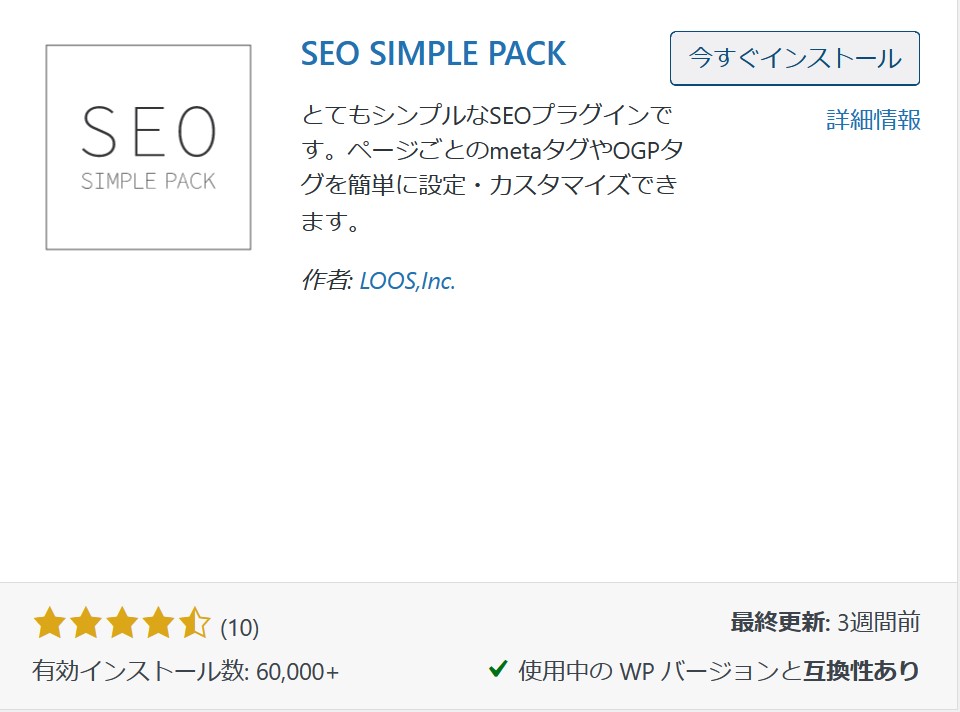
続いて、検索窓で「SEO SIMPLE PACK」を検索して、インストールしてください。
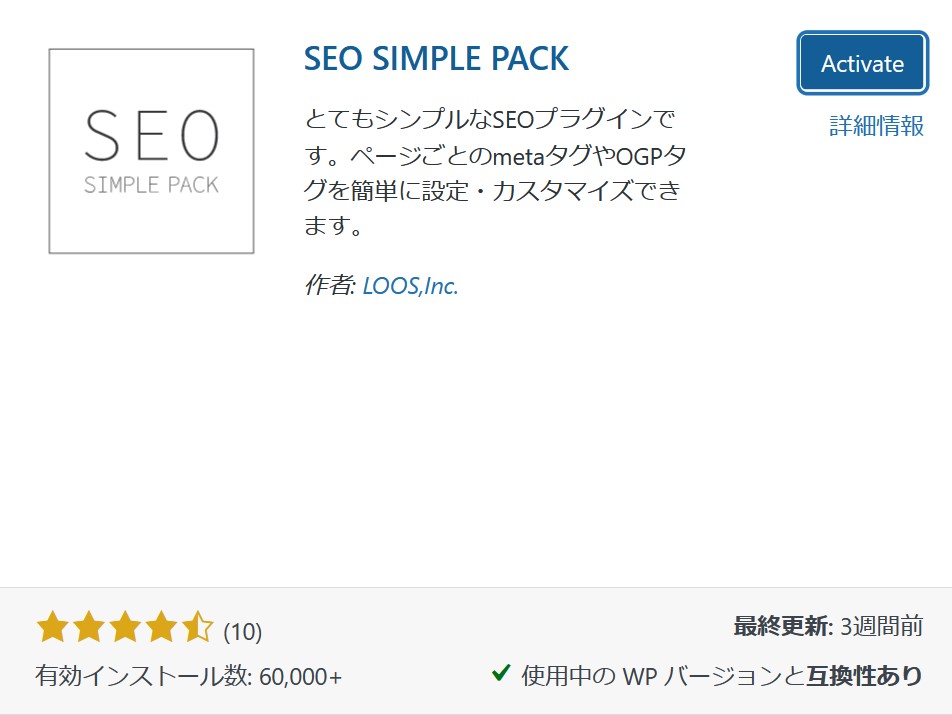
インストール後、有効化ボタンをクリックすれば完了です。
SEO SIMPLE PACKの初期設定
インストールが済んだら、SEO SIMPLE PACKの初期設定を進めていきます。
画像付きで出来るだけわかりやすく解説していきますね。
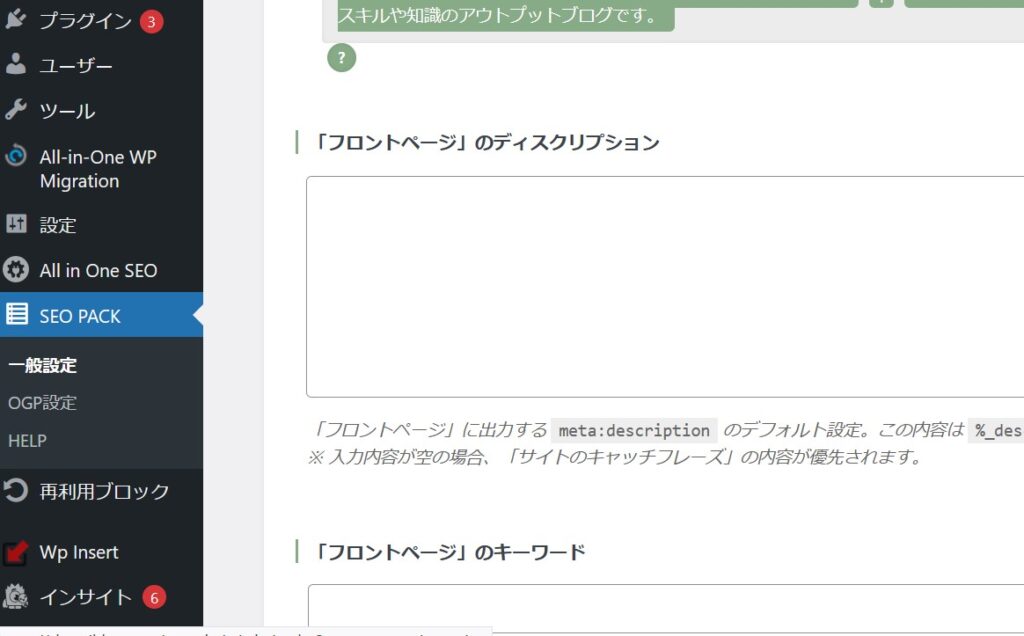
WordPressダッシュボードの左メニューの中から「SEO PACK」→「一般設定」をクリックしてください。
SEO SIMPLE PACKの一般設定
画面が切り替わります。
基本設定タブから解説していきます。
基本設定
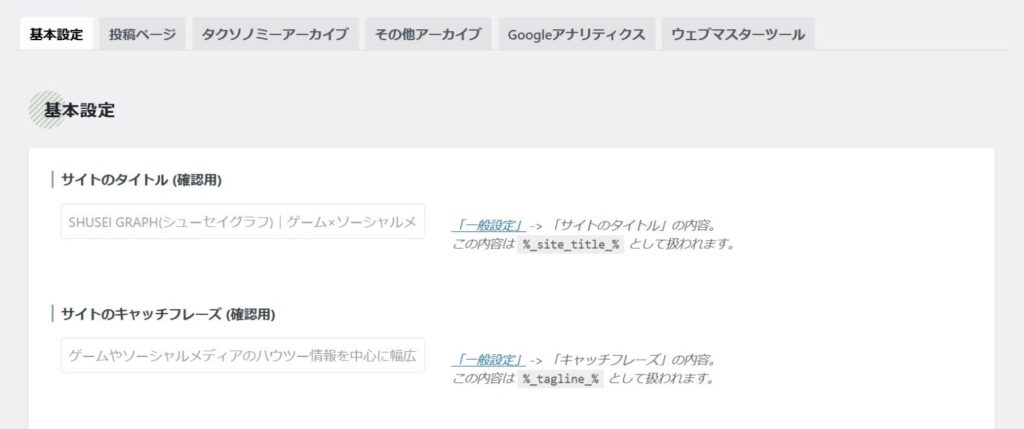
サイトのタイトルとキャッチフレーズに関しては、SEO SIMPLE PACKでの設定ではなく、WordPressでの設定になります。
もし変更する場合は、ダッシュボード左メニューの中の「設定」→「一般」→「サイトのタイトル」、「キャッチフレーズ」を修正すれば変更できます。
変更しない場合はそのままで大丈夫です
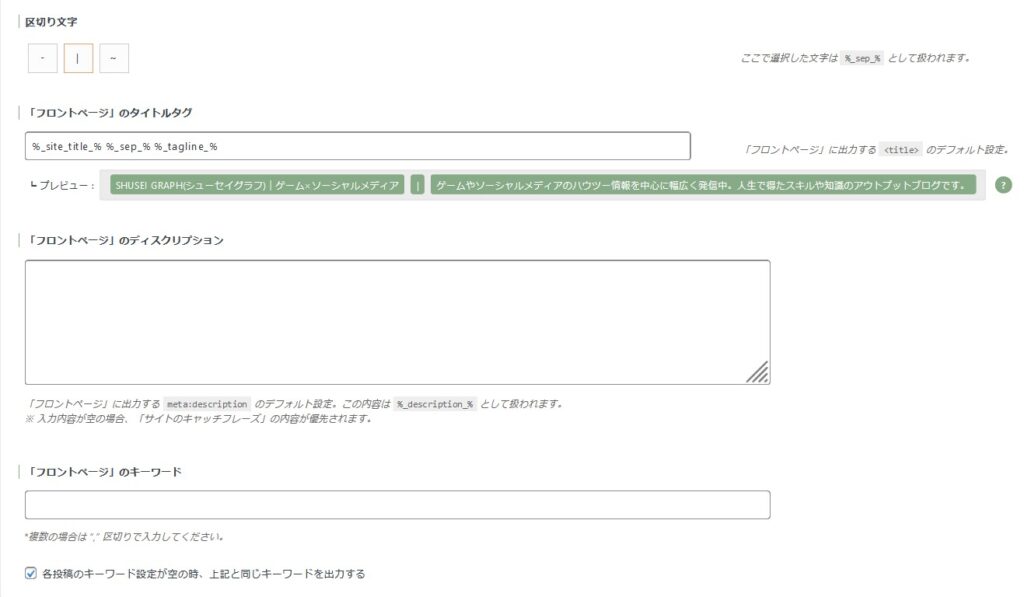
区切り文字 このままでOKです
フロントページのタイトルタグ このままでOKです
フロントページのディスクリプション、ディスクリプションの項目はあなたのブログの説明文を記入してください。
検索されたときに表示される部分なので重要です。
文字数に制限があり120文字以内であなたのブログの説明文を入力してください。
フロントページのキーワード SEO的効果が無いといわれているのでそのままでOKです
ディスクリプションについては下記の記事を参照してください。
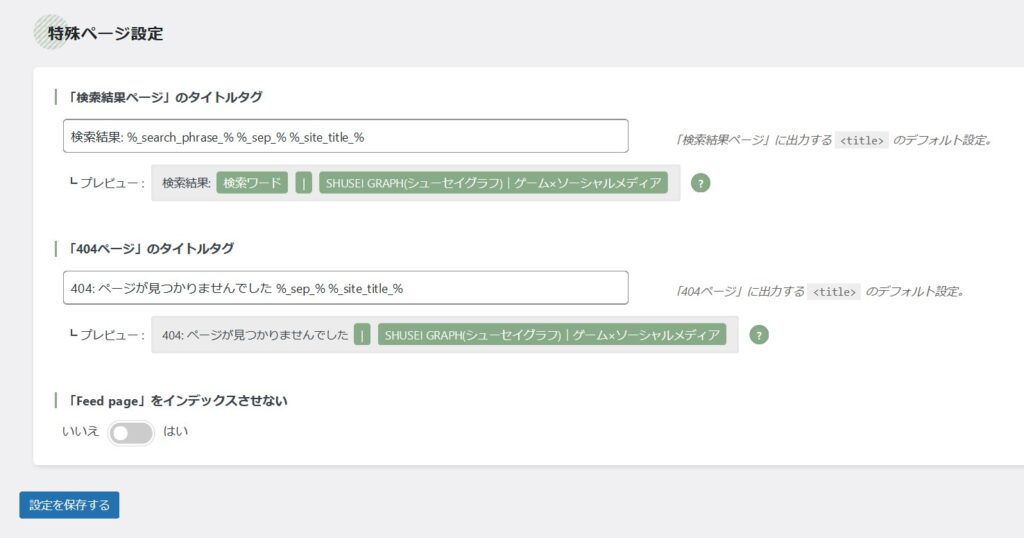
検索結果ページのタイトルタグ このままでOKです
404ページのタイトルタグ このままでOKです
最後に「変更を保存」をクリックして基本設定は完了です。
続いて、投稿ページの設定を解説していきます。
投稿ページ
次にSEO SIMPLE PACK設定の投稿ページタブを解説していきます。
投稿
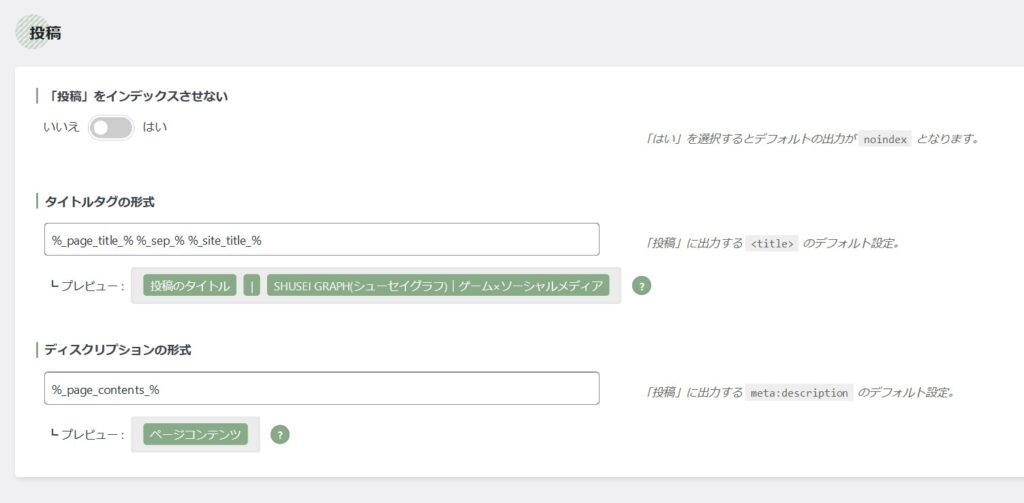
「投稿」の記事をインデックスさせない「いいえ」にしましょう 。
※最初からいいえになっていればそのままでOKです。
※「はい」にすると記事が検索エンジンに引っかからないようになってしまうので「はい」にしないようにしてください。
タイトルタグの形式 そのままでOKです
ディスクリプションの形式 そのままでOKです
固定ページ
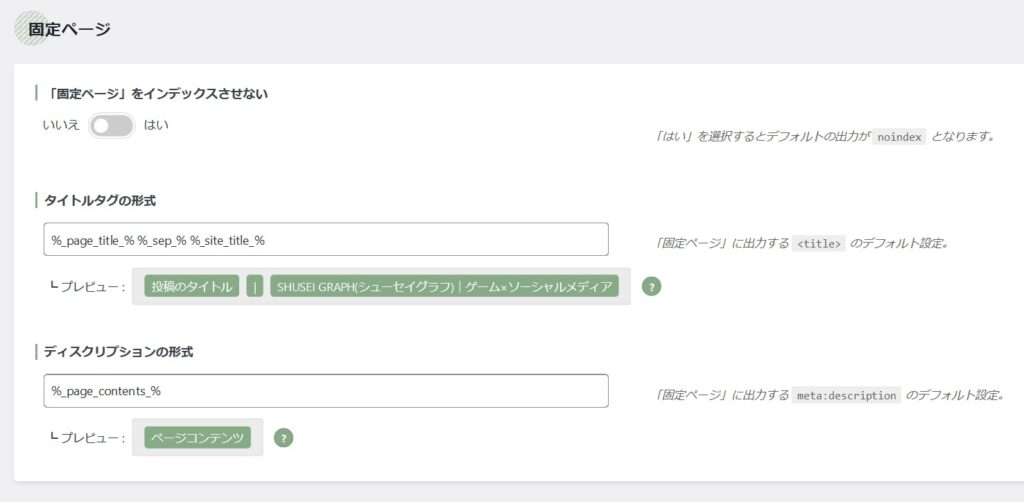
「固定ページ」の記事をインデックスさせない「いいえ」にしましょう 。
タイトルタグの形式 そのままでOKです
ディスクリプションの形式 そのままでOKです
カスタム投稿タイプ:「LP」
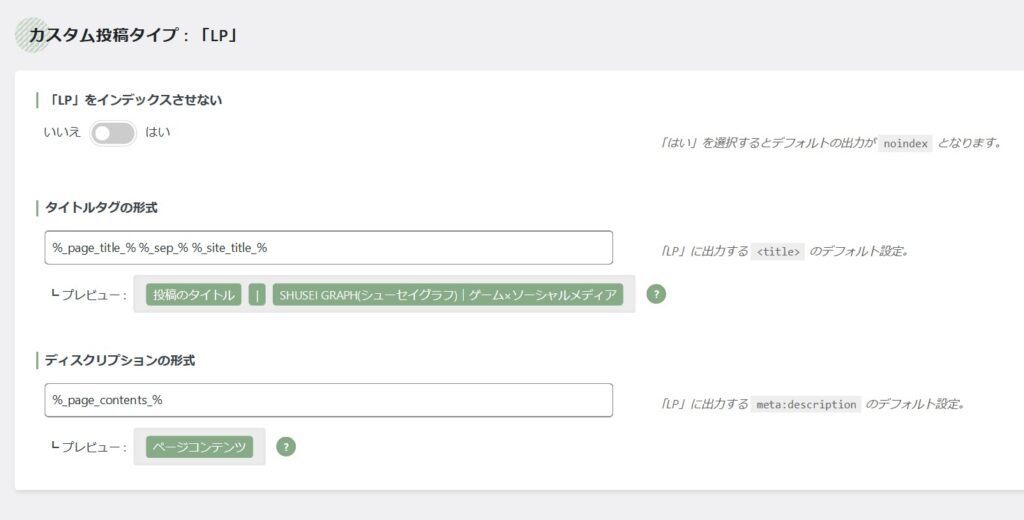
「LP」をインデックスさせない 「いいえ」にしましょう。
タイトルタグの形式 そのままでOK
ディスクリプションの形式 そのままでOK
メディアぺージ
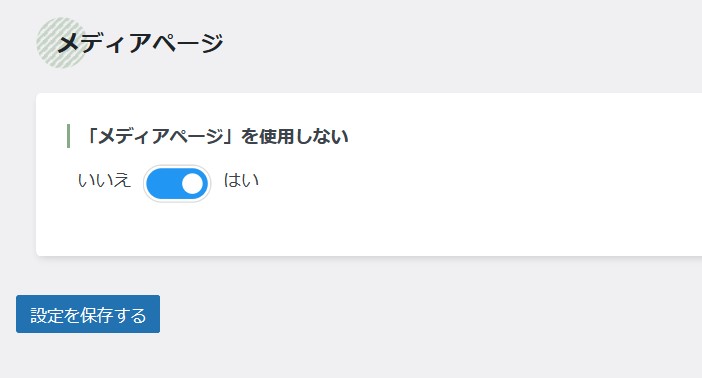
「メディアぺージ」を使用しない 「はい」にしましょう。
「いいえ」にすると画像だけのページがインデックスされてしまいSEO的に低評価が付いてしまうので注意しましょう。 最後に「設定を保存」するにクリックして投稿ページの設定は完了です。
続いて、タクソノミーアーカイブの設定に移ります。
タクソノミーアーカイブの設定
ここの設定ではブログのカテゴリーやタグをインデックスするかしないか設定できます。
カテゴリー
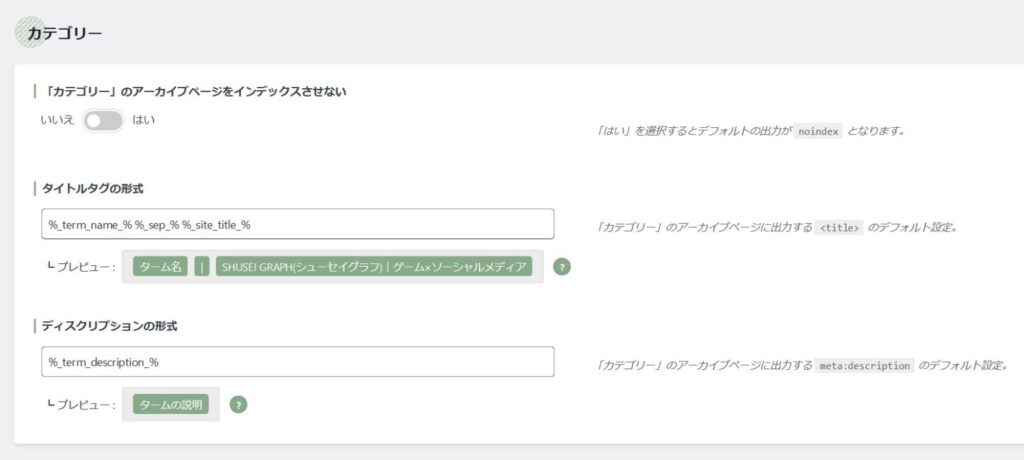
「カテゴリー」のアーカイブページをインデックスさせない
カテゴリーをインデックスするかどうかはブロガーによって異なります。
カテゴリーに属している記事の評価が高い場合はカテゴリー自体も検索上位表示される可能性はありますが、カテゴリー内の記事が少なくコンテンツ不足として低い評価にもなり得ます。
もし不安であればインデックス差せない設定にした方がいいかもしれません。
なので、カテゴリーの評価に自信がある人は「いいえ」自信が無い人は「はい」を選択しましょう
タイトルタグの形式 そのままでOKです
ディスクリプションの形式 そのままでOKです
タグ
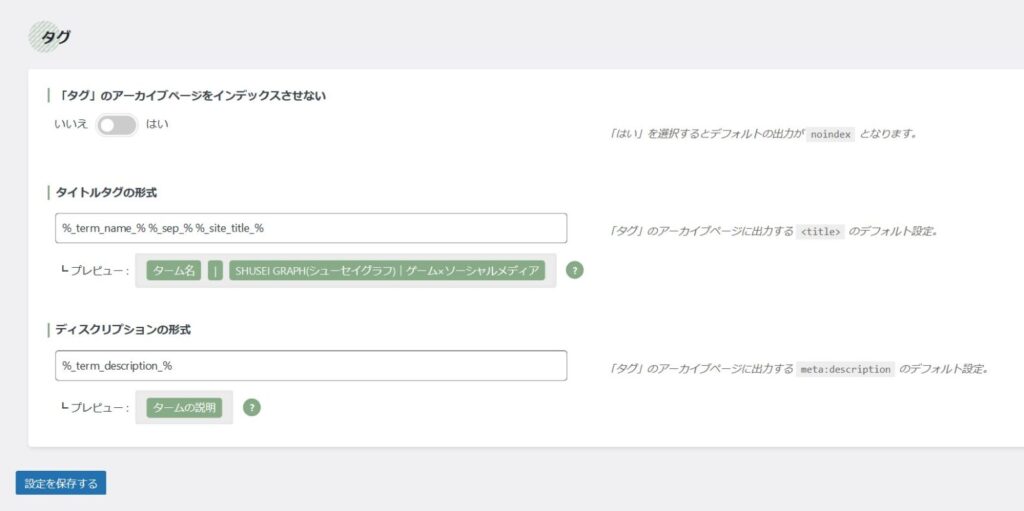
「タグ」のアーカイブページをインデックスさせない 「はい」にしましょう。
タグ自体SEO評価の対象ではないので無理にインデックスさせる必要はありません。
タイトルタグの形式 そのままでOKです
ディスクリプションの形式 そのままでOKです
投稿フォーマット
「投稿フォーマット」のアーカイブページを使用しない 「はい」にしましょう。
投稿フォーマットもタグと同じくSEO評価にはならないので「はい」で大丈夫です最後に「設定を保存」するにクリックして投稿ページの設定は完了です。
続いて、その他アーカーイブの設定を解説していきます。
その他アーカーイブの設定
「筆者のアーカイブ」設定はブログを複数人で運用している時に使う設定です。
「筆者」のアーカイブページ
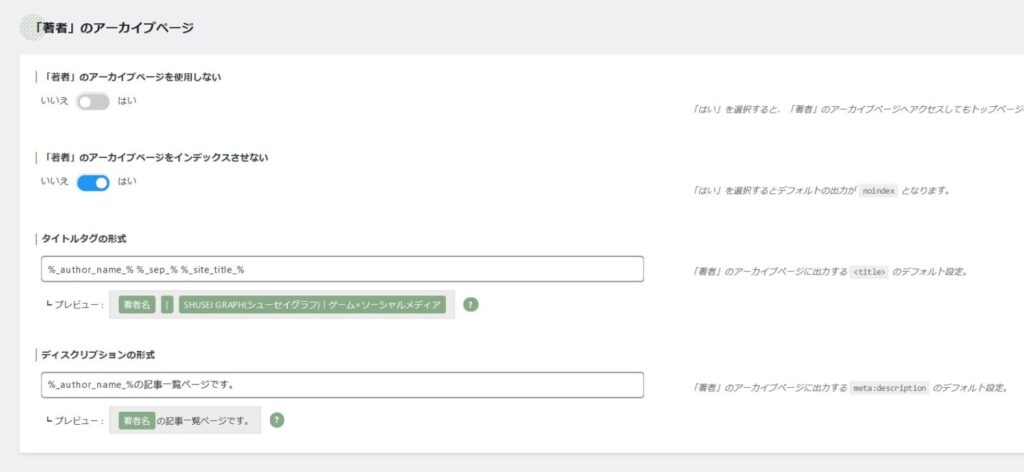
「筆者」のアーカイブページを使用しない 「いいえ」にしましょう。
「筆者」のアーカイブページをインデックスさせない 「はい」にしましょう。
タイトルタグの形式 そのままでOKです
ディスクリプションの形式 そのままでOKです
「日付」アーカイブページ
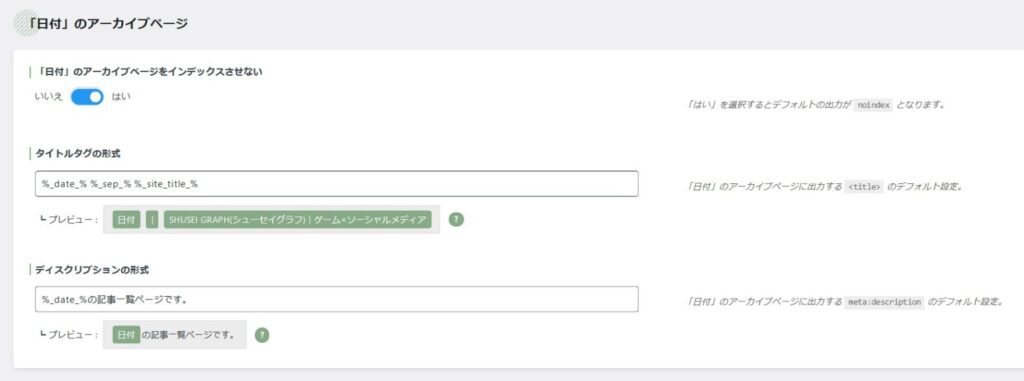
「日付」のアーカイブページをインデックスさせない 「はい」にしましょう。
日付アーカイブの設定は月毎の記事をまとめたものなので、インデックスさせなくていいので「はい」を選択してください。
タイトルタグの形式 そのままでOKです
ディスクリプションの形式 そのままでOKです
「カスタム投稿タイプ」のアーカイブページ
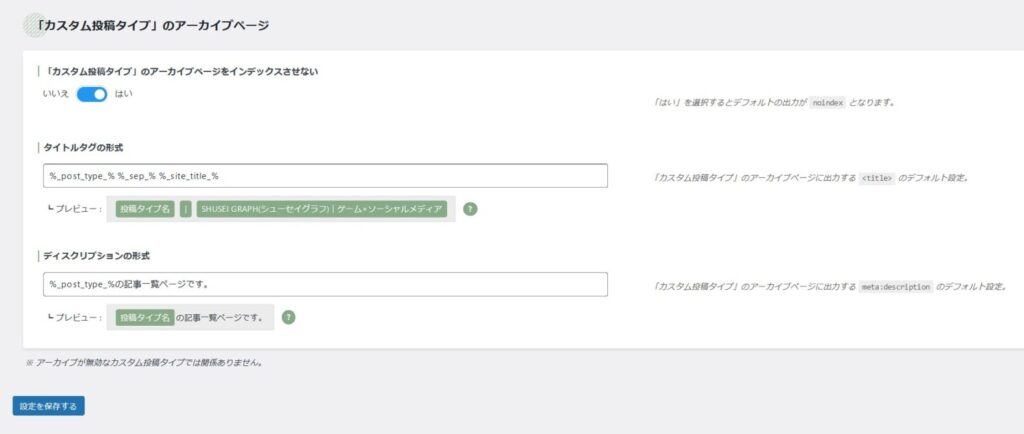
カスタム投稿アーカイブも同様にインデックスさせない「はい」にしましょう
タイトルタグの形式 そのままでOKです
ディスクリプションの形式 そのままでOKです
最後に設定を保存するをクリックして「その他アーカイブ」設定は完了です。
続いてGoogleアナリティクスの設定を解説していきます。
Googleアナリティクスの設定
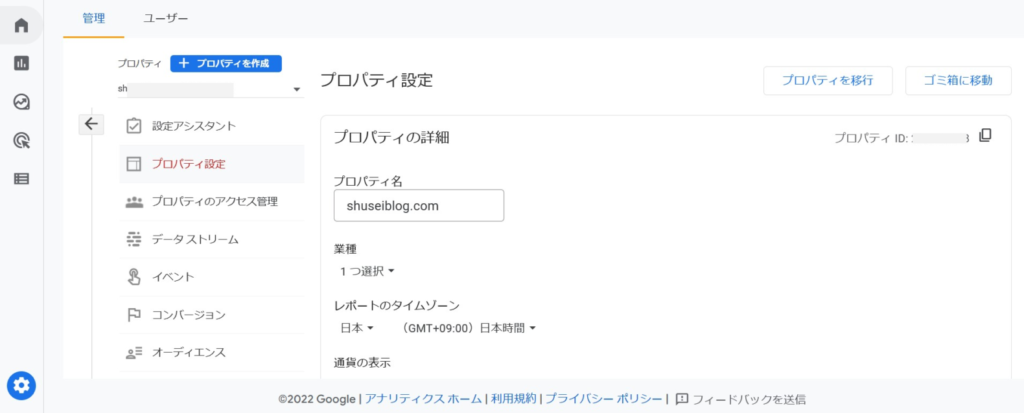
Googleアナリティクスにログイン
まずはGoogleアナリティクスにログインしてください。 トラッキングIDをコピーする
ログインしたら左下にある「管理」をクリックして、続いて「プロパティ設定」をクリックすると、トラッキングIDが表示されるのでその英数字をコピーしてください。 トラッキングIDを貼り付ける
続いて、SEO SIMPLE PACKの設定に戻ります。
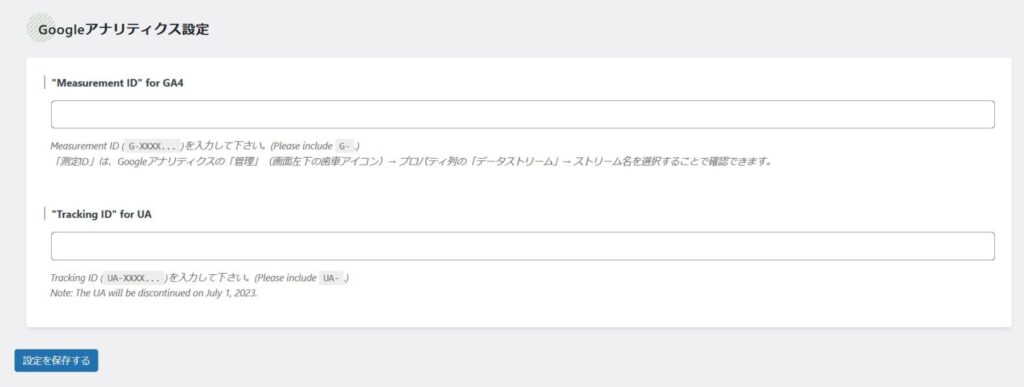
Googleアナリティクスタブを開いて、「トラッキングID」または「測定ID」の項目に先ほどコピーしたIDを貼り付ける 「設定を保存」をクリックして設定は完了です
続いて、ウェブマスターツールの設定を解説していきます。
ウェブマスターツールの設定
「ウェブマスターツール」の設定ではGoogleサーチコンソールの設定をしていきます。
Googleサーチコンソールは
- ブログにどのような検索キーワードでアクセスしたのか?
- 検索表示で記事がどれくらい表示されたか
- 確認出来たり記事が何回クリックされたか
- 記事がインデックスされているか
- Googleのクローラーが巡回できているか
などブログの状態を検査してくれるツールになるので設定しておきましょう。
Googleサーチコンソールの設定は非常にややこしいのですが、SEO SIMPLE PACKでの設定はとても簡単に出来ます
Googleサーチコンソールの設定
今すぐ開始をクリックしてGoogleにログインしてください。
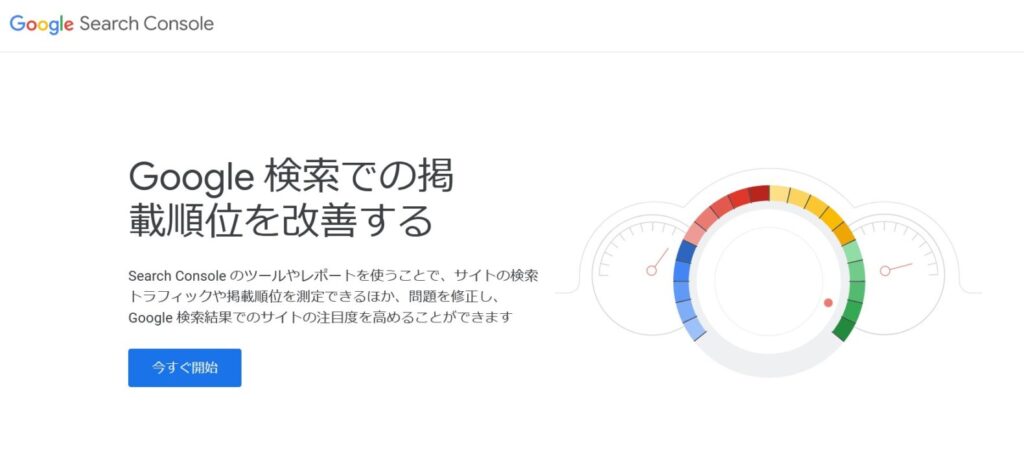
画面に移るので右側にあるURLプレフィックスに自分のブログURL を入力し「続行」をクリック。
所有権を自動確認しましたと出てくるので、これでGoogleサーチコンソールの設定は完了です。
一般設定もすべて設定完了しました。お疲れさまでした。
OGPの設定
最後に、OGP設定も解説していきます。
OGPとは「Open Graph Protcol」の略です。FacebookやTwitterなどのSNSでシェアした時に、ここで設定した画像が表示されるのでイメージを伝えやすいです。
ここでは自分のブログURLを貼った時の画像を選びます。
記事毎にOGP画像を設定することもできますが、基本はアイキャッチ画像が優先されますので別でOGP画像を設定したい人は記事の編集ページで設定できます。
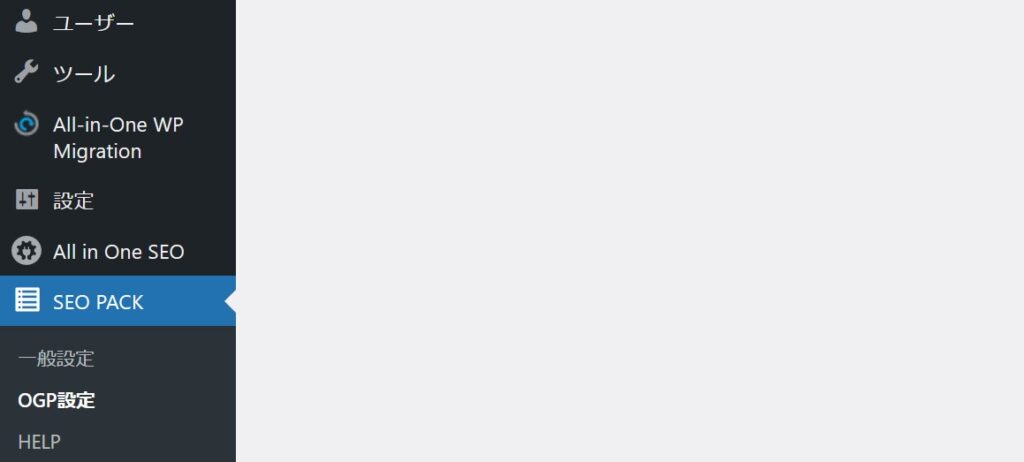
WordPressのダッシュボード画面に戻ってもらい、左メニューのSEO PACKをクリックしてOGP設定をクリックしてください。
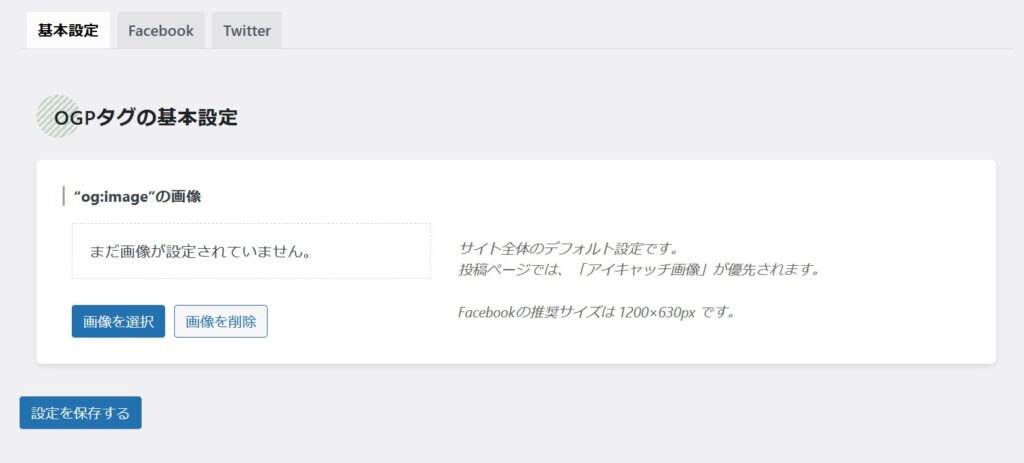
画像を選択したら「設定を保存」をクリックして完了です
続いて、フェイスブックの設定方法ですが、僕がフェイスブックをしていないので、飛ばします。
Twitterの設定
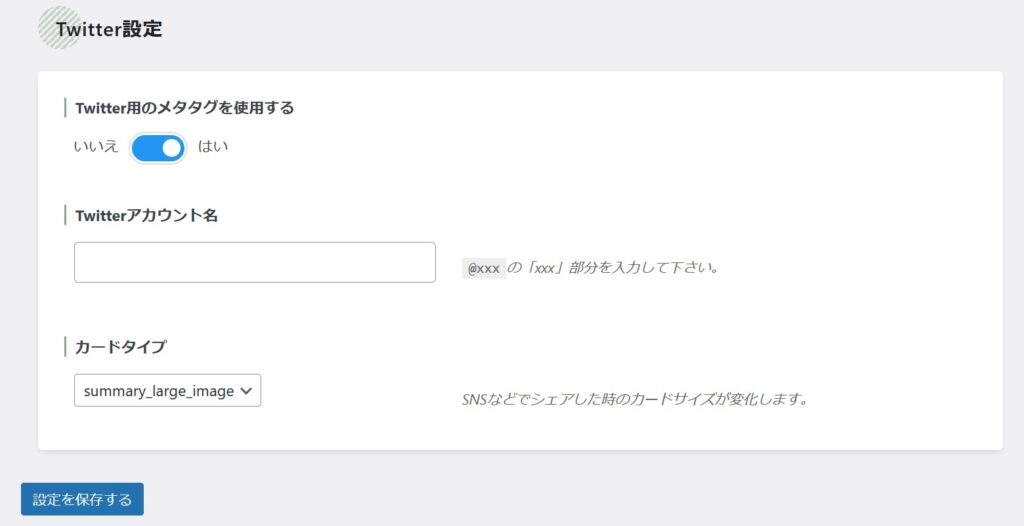
Twitterタブに移動します。
Twitter用メタタグ設定を使用するは「はい」を選択
Twitterアカウント名に自分のTwitterIDを入力
カードタイプはsummaryもしくはsummary_large_imageのどちらかを選択
僕はsummary_large_imageを選んでいます。
最後に「設定を保存」をクリックして完了です。
これでSEO SIMPLE PACKすべての設定が完了しました。
お疲れさまでした。
まとめ:SEO SIMPLE PACKでSEO対策をしよう
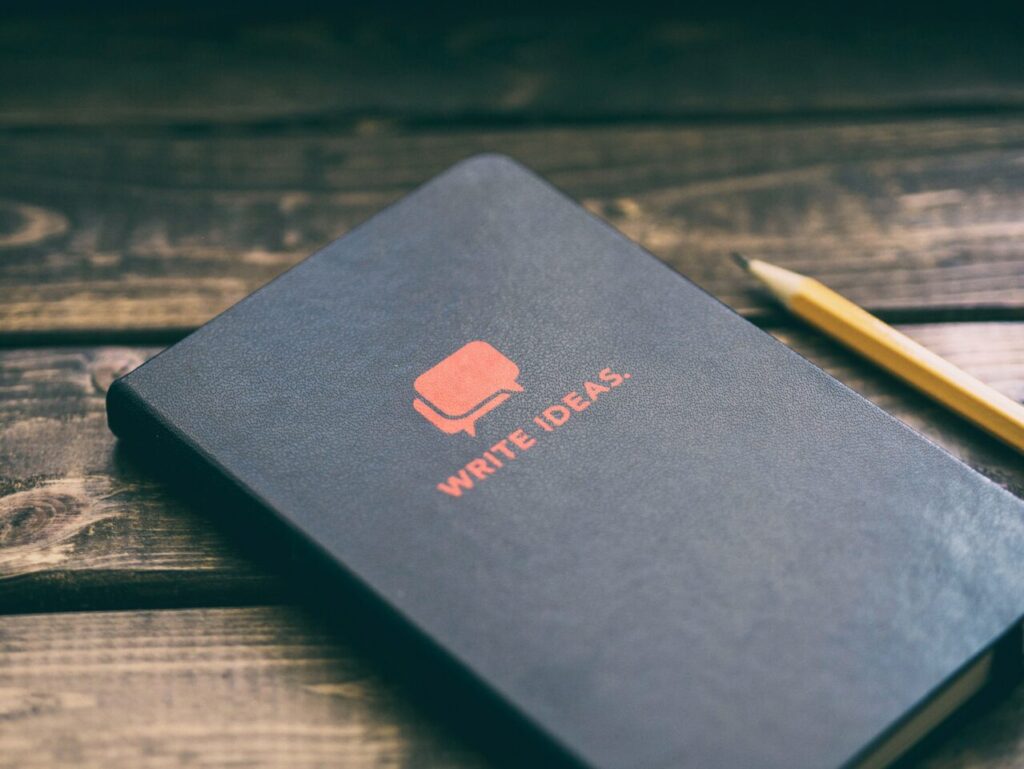
今回はSEO SIMPLE PACKの特徴やインストール方法、初期設定の方法を解説しました。
詳しく説明したかったので少し長くなってしまい大変だったかもしれませんが、これでプラグインでのSEO対策は出来たかと思います。
あとは記事のクオリティや読者満足度をあげていけば更にブログのアクセスが増えると思うので頑張っていきましょう。
今回は以上です。

