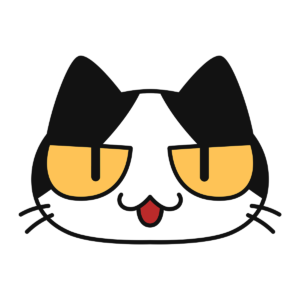
マイクラ(java版)をインストールしようとしたら、0x80131509というエラー?が表示された。どうすれば解決できるのかな?
このような悩みに答えます。
本記事ではMinecraftランチャーをインストールできるように、エラー「x80131509」を修正する方法をわかりやすく解説します。
Minecraft(マインクラフト)のインストール時に発生する「0x80131509」エラー表示を修正する方法

エラー表示の解決方法はwebストアではなく、マインクラフト公式ページでWindows7/8版をダウンロードすることです。
手順の概要は以下のとおり。
- Googleで「MinecraftJava ダウンロード」を検索
- 「Minecraft for Windows7 / 8」をダウンロード
- インストールを完了する
- アカウントにログインしてMinecraftをプレイする
それぞれのステップを画像を使いながら解説していきますね。
Googleで「MinecraftJava ダウンロード」を検索
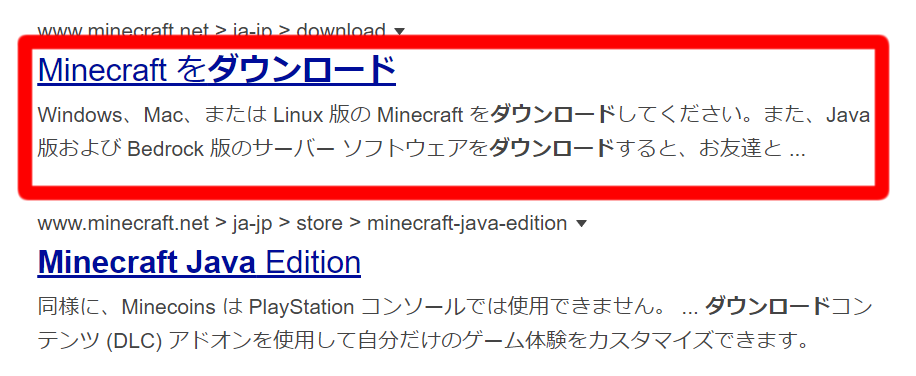
まずGoogleにアクセスして、「MinecraftJava ダウンロード」を検索します。
下の「Minecraft Java Edition」と表示されているほうをクリックしないように注意してください。
「Minecraft for Windows7 / 8」をダウンロード
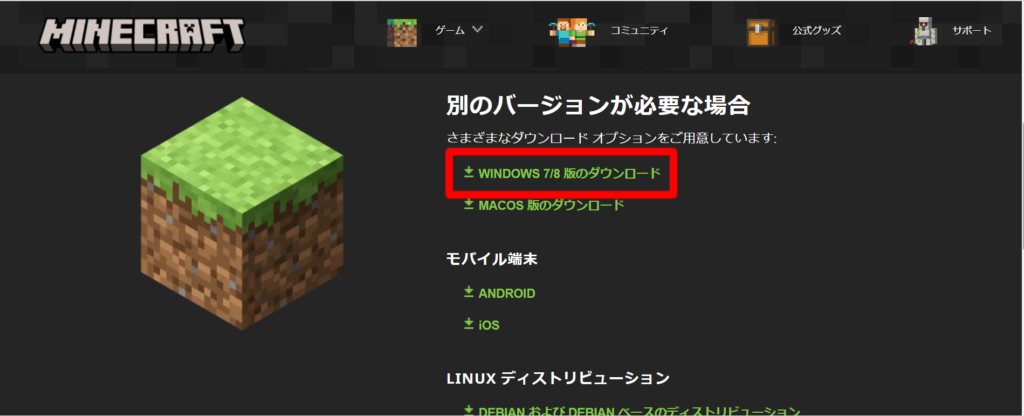
「Minecraftダウンロード」を検索しクリックすると、Minecraftのダウンロードページが表示されます。ダウンロードページが見つからない場合には以下のリンクをクリックしてください。https://www.minecraft.net/ja-jp/download
エラー表示を回避するのは、Minecraft for Windows7 / 8版をダウンロードする必要があります。Windows10または11を使用している場合でも、Minecraft for Windows7 / 8版をダウンロード可能です。
インストールを完了する

「Windows7 / 8用をダウンロード」をクリックすると、Minecraftランチャーのセットアップウィザードが開きます。
「next」をクリックして、インストールプロセスを開始します。もう一度「next」をクリックしてから「install」をクリックしましょう。
アプリがデバイスに変更を加えることを許可するように求めるポップアップが表示される場合があります。その場合は「許可」をクリックしてインストールを許可します。
インストールが完了したら、チェックボックスがオンになっているか確認しましょう。最後に「完了」をクリックしてインストールを完了します。
アカウントにログインしてMinecraftをプレイする
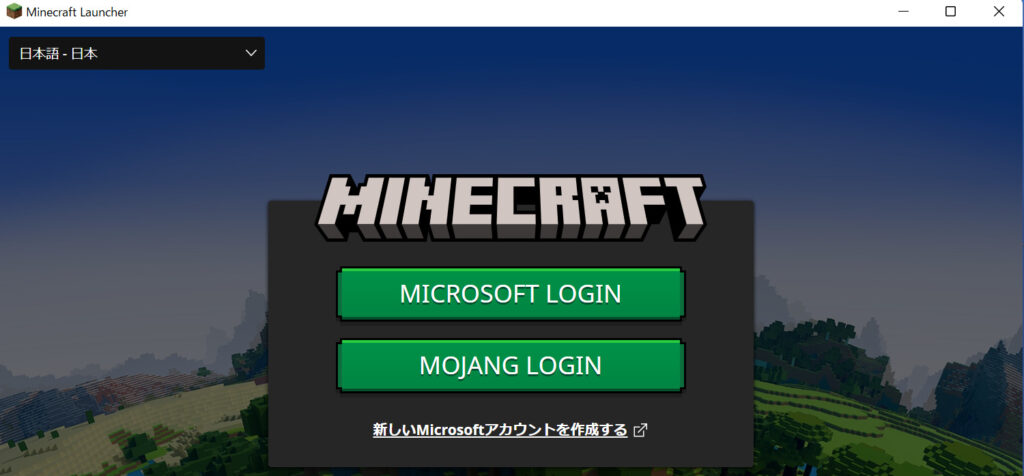
「完了」をクリックすると、Minecraftランチャーの更新が開始されます。更新されると、Minecraftランチャーが開きます。
次に Minecraftアカウントにログインしましょう。「Microsoft」と「Mojang」を含むいくつかのログインオプションがあります。
以前にMinecraftアカウントを作成するために使用したログインオプションを選択します。メールアドレスとパスワードを入力し、「ログイン」をクリックします。
0x80131509のエラーが表示されずに、Minecraftを起動できた場合には無事完了です。
以上より、Windows 7/8用の古いMinecraftランチャーをダウンロードすると、エラー表示を回避することが可能です。
上記の方法を試しても解決しない場合の代替手段

古いMinecraftランチャーをインストールしても0x80131509エラーが修正されない場合は、別の方法を試してみましょう。
XboxアプリとMicrosoftストアに同じアカウントでログインした後、Minecraftランチャーをインストールすると上手くいく可能性があります。
手順は以下のとおり。
- PCを再起動し、しばらく時間をおいてから、Minecraftランチャーのインストールを再試行する
- PCにインストールされている他のMinecraftランチャーをすべてアンインストールする
- XboxアプリとMicrosoftStoreをバックグラウンドで開く
- XboxアプリとMicrosoftストアで同じアカウントでログインしていることを確認する
- Minecraftランチャーをもう一度インストール
まとめ
上記の方法を試してもエラーが解決できず、サポートが必要な場合は、https://help.minecraft.net/hc/ja/requests/new?ticket_form_id=360001225811からリクエストを送信することができます。
カテゴリは「テクニカルサポート」を選択し、件名は「ダウンロードとインストール」を選択してください。次にMinecraftランチャーでインストールの問題が発生していることと、エラーコードが表示されていることを伝えます。
リクエストを送信した後、Minecraftの返信は通常1〜3営業日待つ必要があります。返信が来ない場合には再度リクエストを送信してみましょう。
解説は以上となります。最後までお付き合いいただきありがとうございました。

