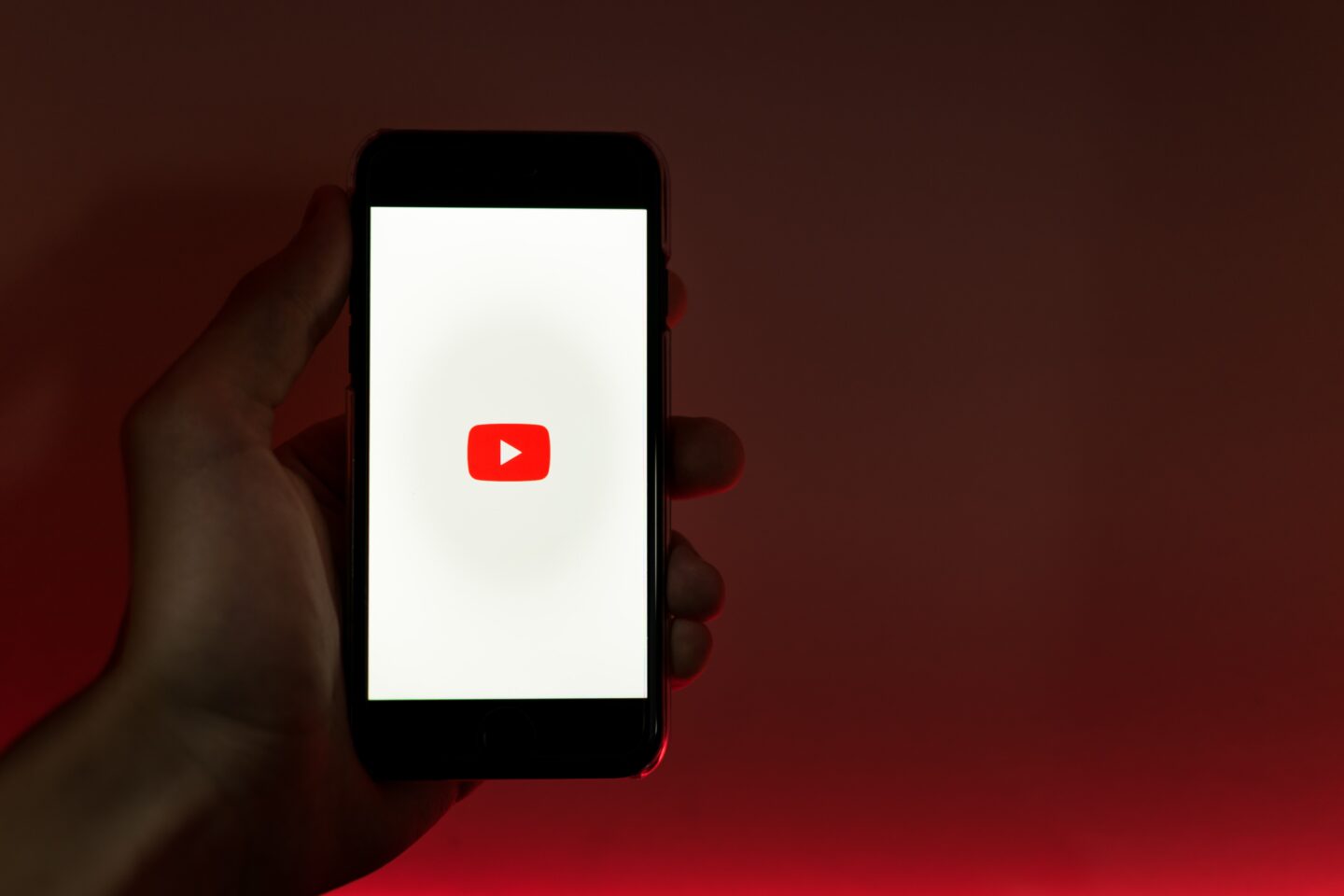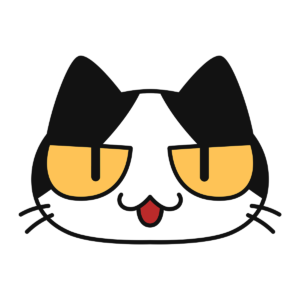
YouTubeにコメントしようとすると「エラーが発生しました」というメッセージが出ることがあるけど、原因は何なのだろうか…?対処法を知りたい。
このような悩みに答えます。
本記事では「不明なエラー」が表示され、コメント投稿などができない場合の対処方法を解説します。
YouTubeにコメントを投稿しようとすると「不明なエラー」「コメントを投稿できませんでした」というエラーメッセージが表示されることはありませんか?
私自身何年もこのエラーに悩まされてきてさまざまな対処をしてきたので、この記事の読者の方に解決方法を紹介したいと思います。
YouTube(ユーチューブ)で「不明なエラー」「コメントを投稿できませんでした」というエラーが表示されるのはなぜ?
YouTube側の一時的な不具合である可能性が高い
YouTube側の不具合が原因で、 エラーメッセージが表示されることがほとんどです。
通常、広告動画を一時停止した状態でコメントを書き込もうとすると、エラーメッセージが表示されることが多いです。何年にもわたってYouTube上で起きている不具合ですが、YouTubeがそれを取り除くアップデートをしていないのが現状です。
とはいえ、おそらくアップデートしないのは、YouTubeがボット(Bot)によるスパムコメントを軽減したいためですね。ボット(Bot)は通常、広告をスキップすることはできないので。
したがって、広告をスキップすることが、ボットであるか人間であるかを判断するためのCAPTCHA(ロボット認証)の一形態である可能性があります。
スパム判定を受けている
スパム判定された場合もエラーが表示されてコメントが投稿できなくなります。短時間に大量のコメントをした場合はスパム判定されてエラーになることがあります。
なおスパム判定を受けてしまった場合の解決策はありません。
別のアカウントを使用するか、スパム判定が解除されるまで気長に待ちましょう。スパム判定されないような健全な利用が必要です。スパム認定される明確な基準はありませんが、同じコメントを大量に投稿したりするとスパム判定を受けることが多いので気をつけましょう。
また動画の視聴者だけでなく、動画の投稿者もスパム認定されることがあります。自分の動画への大量のコメント返しも控えた方がいいですね。
YouTube(ユーチューブ)で「不明なエラー」を修正する方法
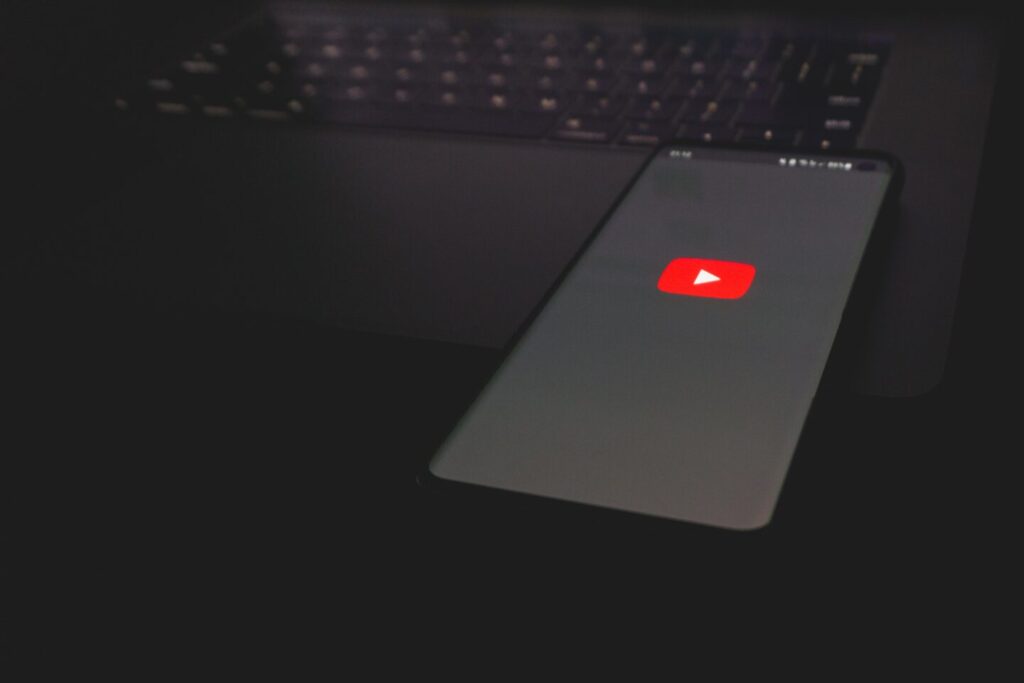
解決方法は以下の5つ。
- 広告をスキップする
- 動画を再生する
- Cookieとサイトデータをクリアにする
- キャッシュされた画像やファイルを削除
- デスクトップを使用している場合はアプリに切り替える
それでは上記の方法についてそれぞれ解説していきます。
方法①:広告をスキップする
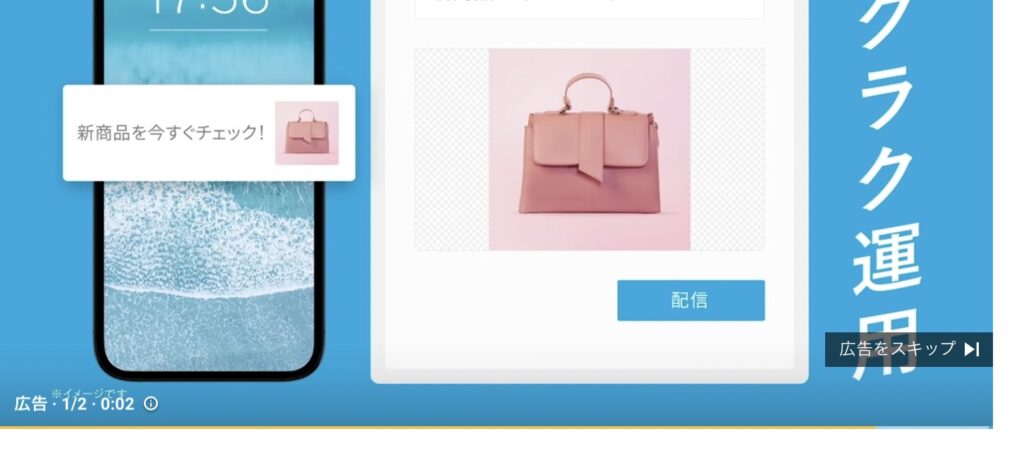
まず動画の広告をスキップしてみてください。
上記で説明したとおり、広告を一時停止した状態で動画にコメントを投稿するとエラーが表示されることが多いです。
広告をスキップするオプションが表示されるまで、3〜5秒待ちます。[スキップ]をタップして、動画の広告をスキップしましょう。
広告をスキップしたら、コメントをもう一度投稿してみてください。動画の広告をスキップした後は、コメントを正常に投稿できるはずです。
方法②:動画を再生する
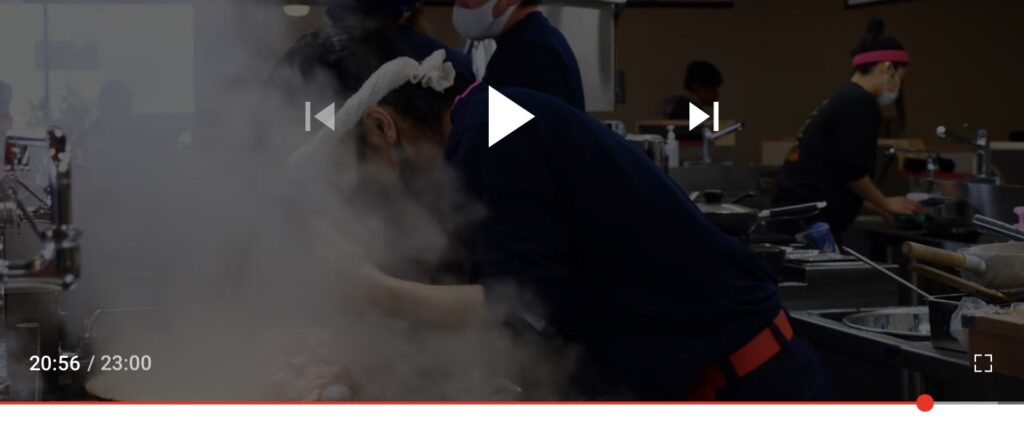
状況によっては、動画が正常に再生されていないため、YouTubeにコメントを投稿できない場合があります。
動画の広告をスキップしてもコメントできない場合は、動画を一時停止するのではなく、再生させてみてください。
方法➂:Cookieとサイトデータをクリアにする
Googleアカウントにサインインし「次へ」をクリック
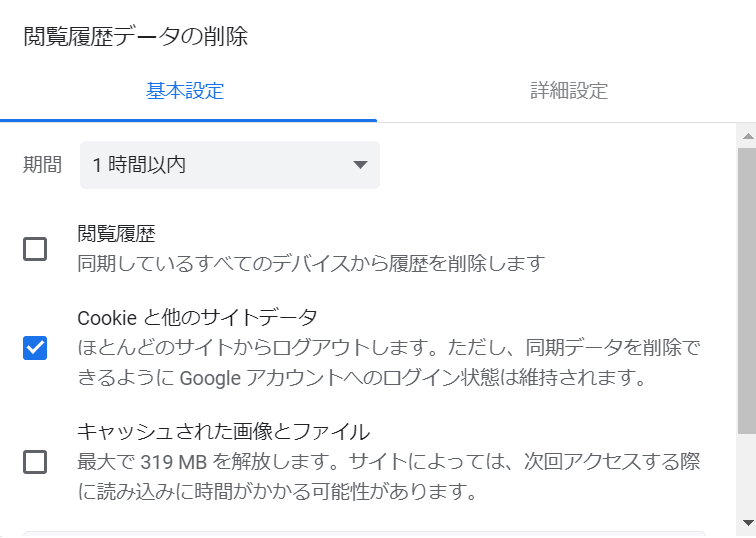
次の方法は、YouTubeのCookieとサイトデータをクリアしてみることです。Cookieとサイトデータをクリアすると、エラーを修正することができます。Cookieとは閲覧情報を保存する機能のことです。
ChromeでYouTubeのCookieとサイトデータをクリアするには、Chromeの設定にアクセスし、[プライバシーとセキュリティ]に移動する必要があります。
以下の手順で進めてみてください。
- 画面の右隅にあるトリプルドットアイコンをタップします。
- 「その他のツール」にカーソルを合わせます。
- 「閲覧データの消去」をクリックします。
- ポップアップ画面を閉じます。
- 「プライバシーとセキュリティ」で、「Cookieとその他のサイトデータ」を選択します。
- 下にスクロールして、[すべてのCookieとサイトデータを表示する]をクリックします。
- 検索バーで「YouTube」を検索します。
- 最後に「すべて削除」をクリックして、YouTubeのすべてのCookieとサイトデータを削除します。
YouTubeのすべてのCookieとサイトデータを削除した後、YouTubeに再度サインインする必要がある場合があります。ログイン後にコメントを投稿できるはずです。
方法④:キャッシュされた画像とファイルを削除する
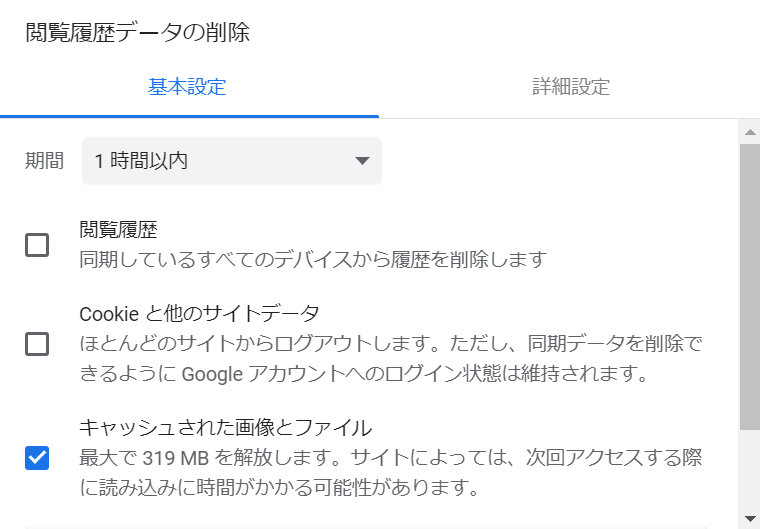
キャッシュを削除してみてください。
以下の手順で進めましょう。
- 画面の右隅にあるトリプルドットアイコンをタップします。
- 「その他のツール」にカーソルを合わせます。
- 「閲覧データの消去」をクリックします。
- 「キャッシュされた画像とファイル」にチェックマークを付けます。
- 「データの削除」をクリックします。
ブラウザのキャッシュを削除したら、YouTubeに戻って、コメントをもう一度投稿してみてください。エラーが発生することなくコメントを投稿できるはずです。
なおキャッシュを削除した後、YouTubeに再度ログインする必要がある場合があることに注意してください。
iphoneの場合は以下のとおり。
- 設定
- Safari
- 履歴とWebサイトデータを消去
方法➄:デスクトップを使用している場合はアプリに切り替える
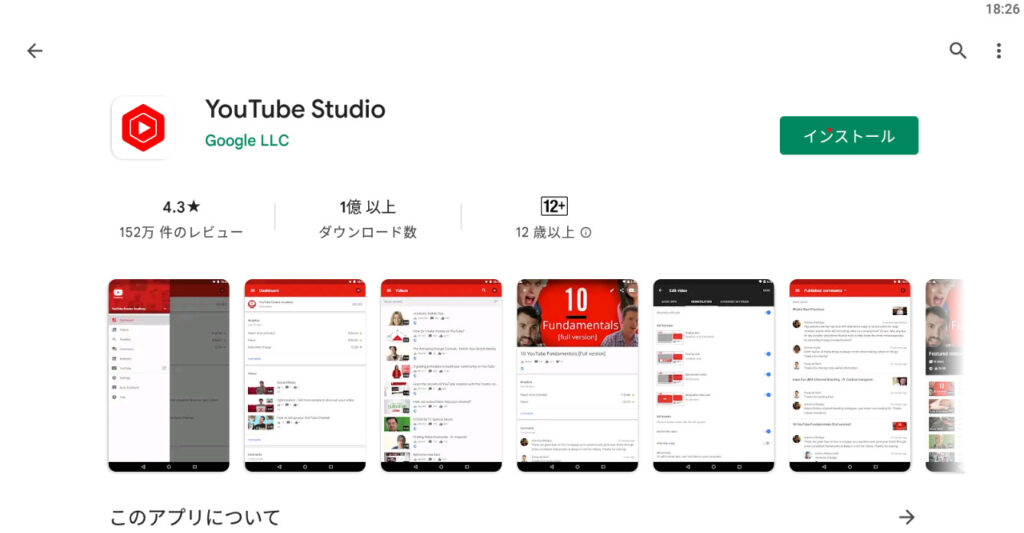
デスクトップでコメントできない場合は、代わりにYouTubeアプリを使用してコメントを投稿してみてください。
YouTube CreatorStudioアプリを使用してコメントすることもできます。
YouTube CreatorStudioアプリを使用してコメントを投稿する方法は次のとおり。
- App Store / GooglePlayストアでYouTubeCreatorStudioアプリをダウンロードします。
- YouTubeアカウントにサインインします。
- 「コメント」をタップします。
- コメント内容を入力します。
YouTube Creator Studioアプリを介してコメントに返信する場合、エラーメッセージは表示されません。
解説は以上になります。お疲れさまでした。
こちらの記事もおすすめです
【YouTube】再生履歴・検索履歴を残さずに動画を見る方法【ユーチューブの解説】