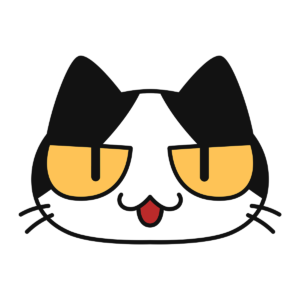
Discordで「Installation has failed」というエラーが表示されてうまくインストールできないよ…。
このような悩みに答えます。
本記事では、 Discordをうまくインストールできない問題の対処法を画像を使いながらわかりやすく解説します。
Discordのセットアップが正常に完了しなかった場合、「installation has failed」というエラーメッセージが表示され、正しいインストールが行われなかった旨が表示されます。
Windows10、11でDiscordをダウンロードしようとすると、このようなインストールの問題が発生する場合があります。
本記事で紹介する方法によれば簡単に解決できます。参考にしていただければ幸いです。
Discordのインストールが失敗するのはなぜ?
Installation has failed
here was an error while installing the application. Check the setup log for more information and contact the authorファイルが破損しているため、Discordのインストールがうまくいかない可能性が高いです。
インストールの問題はWindows10、11では非常に一般的で、アプリケーションの既存のフォルダーをすべて削除することで簡単に修正できます。
Discord(ディスコード)でインストールが上手くいかないときの対処法
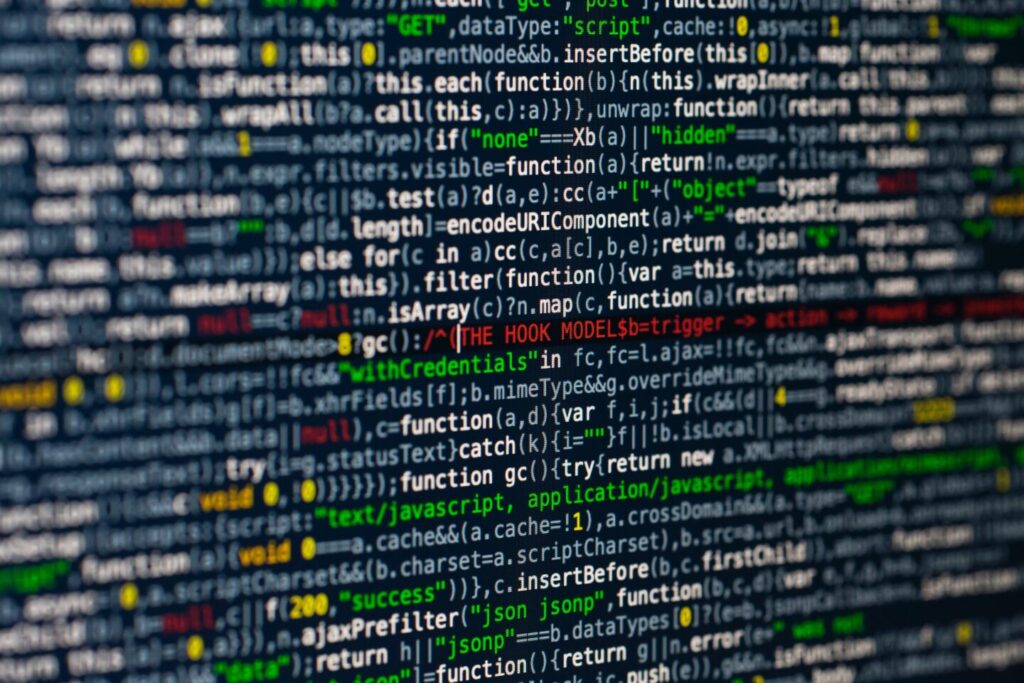
手順の概要は以下のとおり。
- タスクマネージャーでDiscordのタスクを終了する
- %localappdata%からDiscordを削除
- %appdata%からDiscordを削除
- Discordをもう一度ダウンロードする
それでは上記の手順について、画像を使いながら解説していきます。
タスクマネージャーでDiscordのタスクを終了します

まず以下のステップで手順を進めてください。
- Ctrl + Alt + Delete(タスクマネージャーを開く)
- Discordアプリを右クリック
- タスクの終了をクリック
Discordのインストールがうまくいかない根本的な問題は、アプリがまだコンピューターで実行されているためです。それを修正するには、そのタスクを終了する必要があります。
%localappdata%からDiscordを削除します
次に、%localappdata%から 「Discord」フォルダを削除する必要があります。 以下の手順で進めてください。
- Windows検索バーに移動
- %localappdata%を入力
- Discordを右クリック
- Discordフォルダーを削除
%appdata%からDiscordを削除します
3番目のステップは、「 %appdata% 」からDiscordフォルダーを削除することです。
- Windows検索バーに移動
- %appdata%を検索する
- Discordを右クリック
- Discordフォルダを削除
これで破損したDiscordフォルダをコンピュータから削除することができました。
あとはDiscordアプリをコンピューターに再度ダウンロードするだけです。
Discordを再度ダウンロードします

最後にDiscordを再度インストールする必要があります。以下の手順で進めてください。
- Discord.comにアクセス
- ダウンロードボタンをクリック
- Discordを開いて実行する
以上、インストールが上手くいかないときの対処法を解説しました。
手順を改めてまとめると以下のとおり。
- タスクマネージャを開き、[Discord]を右クリックして[タスクの終了]をクリックします。
- %localappdata%に移動し、そこにあるDiscordフォルダーを削除します。
- %appdata%に移動し、そこにあるDiscordフォルダーを削除します。
- Discord.comにアクセスして、Discordをダウンロードします。
まとめ

ほとんどの場合、エラーの根本的な原因は、Discordアプリケーションがまだコンピューターのバックグラウンドで実行されているためです。
したがって、インストールの問題を修正するための最初のステップは、最初にタスクマネージャーでDiscordアプリケーションのタスクを終了することです。
その次のステップとして、ローカルフォルダとローミングフォルダから既存のDiscordフォルダをすべて削除する必要があります。
Windows 10、11で他のアプリケーションにおいてもインストールの問題が発生した場合は、本記事に記載されているのと同じプロセスで修正することができます。

