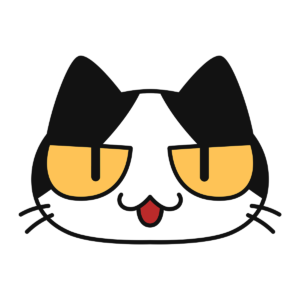
Discordで動画を送信する方法を教えてほしい…。
このような悩みに答えます。
Discordでは、デバイスから写真やビデオを送信できます。
デスクトップ版のDiscordを使用している場合は、ファイルエクスプローラーから動画をアップロードして動画を送信できます。一方、モバイル版でDiscordを使用している場合は、フォトライブラリから動画を送信できます。
本記事では、Discordモバイル版(iOS / Androidの両方)とDiscordデスクトップ版で動画を送信する方法を解説します。
アップロード可能なファイルの上限は、Discord Nitroに加入していれば100MB、未加入の場合は8MBです。この上限を超えないようにするには、YouTubeのような別の動画共有プラットフォームに動画をアップロードして、その動画リンクをDiscordで共有する方法があります。
Discord(ディスコード)モバイル版で動画を送信する方法

概要は以下のとおり。
- Discordに写真へのアクセスを許可する
- 画像アイコンをタップし「すべて表示」をタップ
- 送信する動画を選択
それでは上記の手順を、画像を使いながら解説していきます。
Discordに写真へのアクセスを許可する
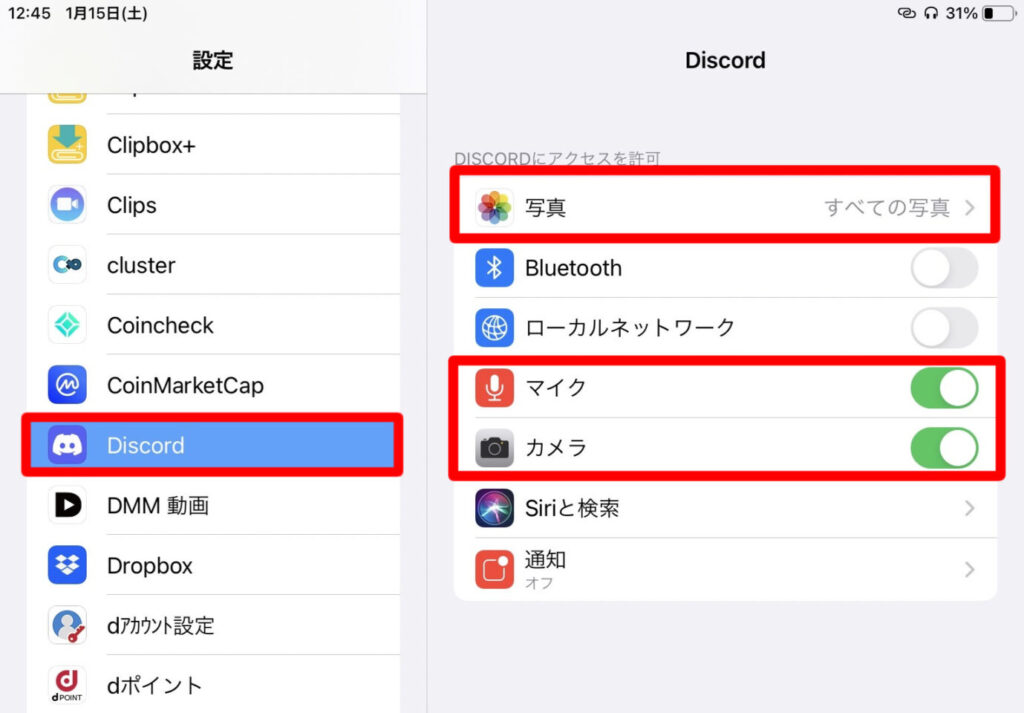
最初のステップは、Discordがフォトライブラリにアクセスできるようにすることです。
Discordで写真または動画を最初に送信しようとすると、Discordに写真へのアクセスを許可するように求められます。誤って「許可しない」を選択した場合、Discordで動画を送信することはできません。過去に「許可しない」を選択した場合は「許可する」に変更できます。
手順は以下のとおり。
- 設定を開く
- Discordアプリが見つかるまで設定を下にスクロールし、タップ
- [写真]をタップし「すべての写真」を選択
- [カメラ]オプションと[マイク]オプションをオンにする
「+」アイコンをタップし、[すべて表示]をタップします
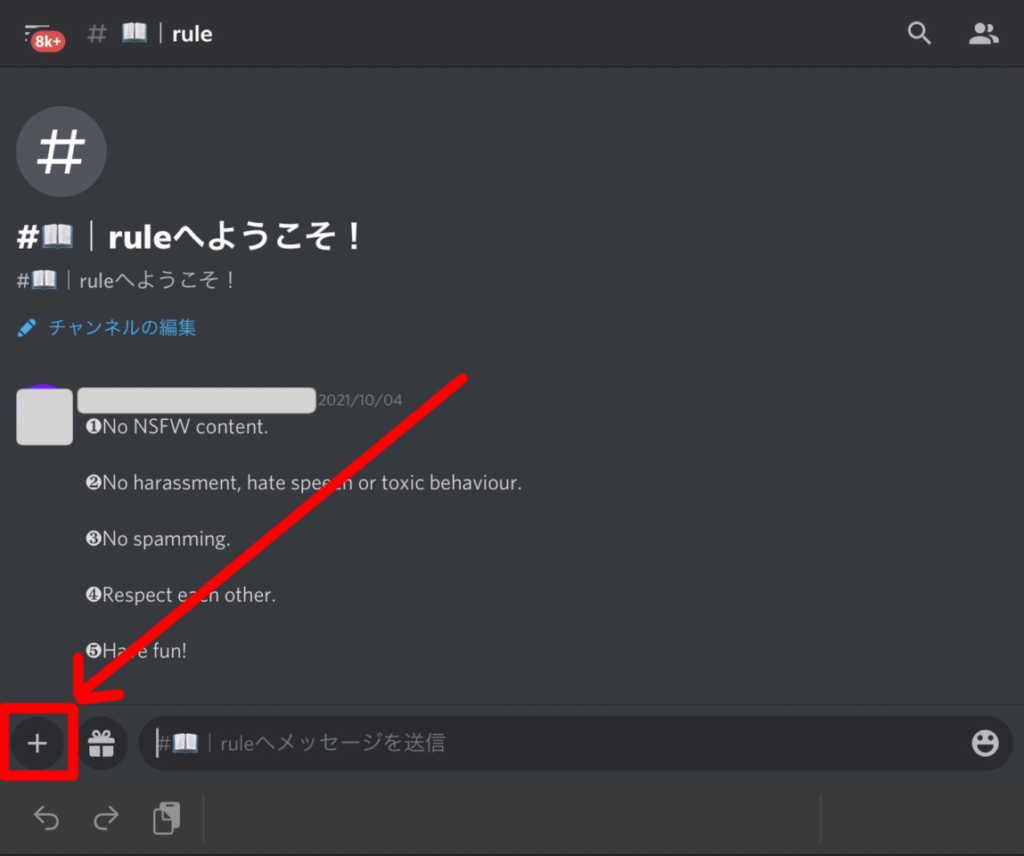
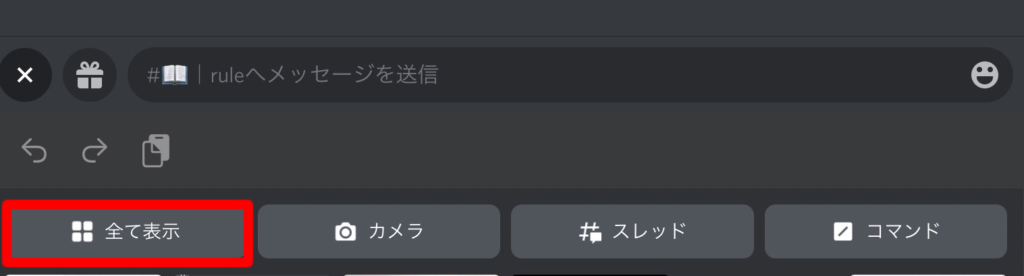
テキストボックスの横に、「+」アイコンが表示されるのでタップ。次に「すべて表示」をタップして、フォトライブラリを開きます。
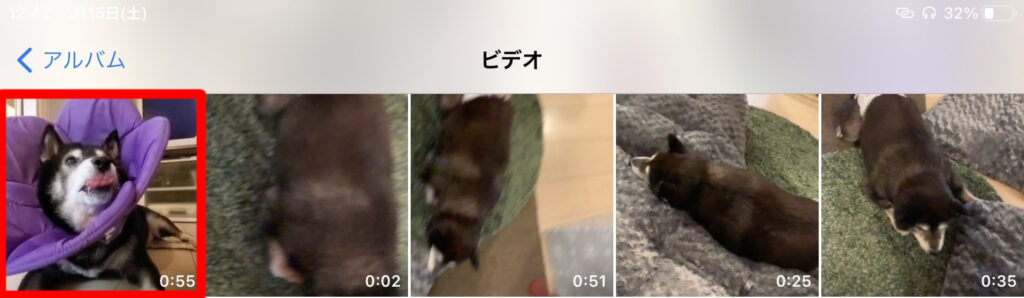
フォトライブラリを下にスクロールするか、動画を検索できます。送信したい動画を見つけたら、それをタップして選択します。
送信する動画を選択します
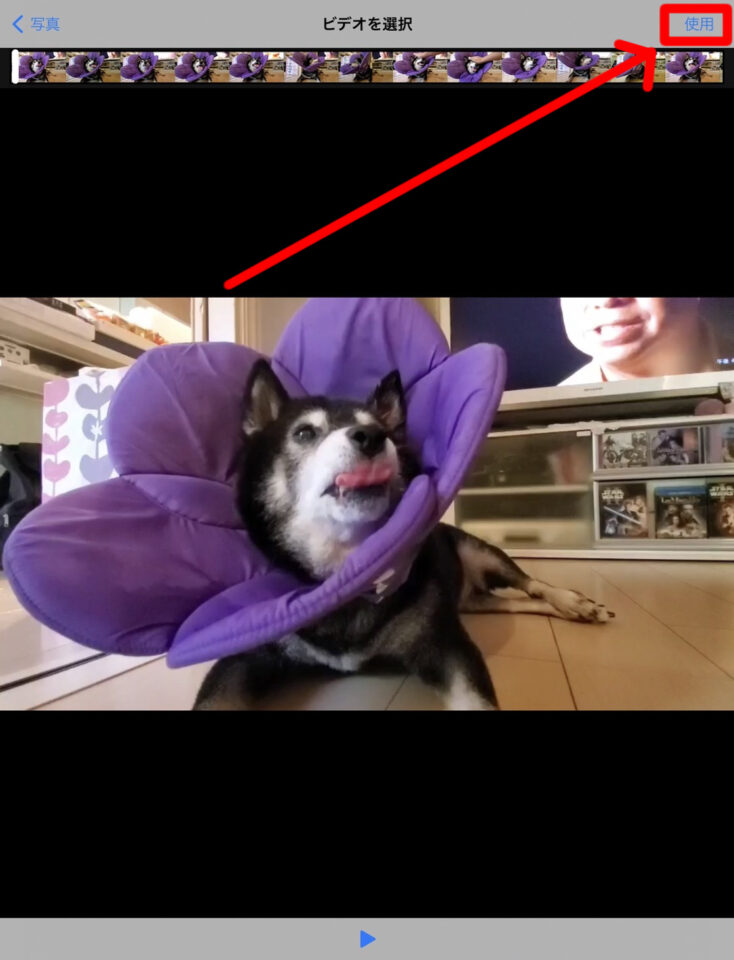
送信したい動画をタップすると、上記のように展開されます。ここでは送信しようとしている動画のプレビューを見ることができます。下部の再生アイコンをタップして動画を再生し、正常かどうかを確認できます。
「使用」をタップして、動画を送信します。
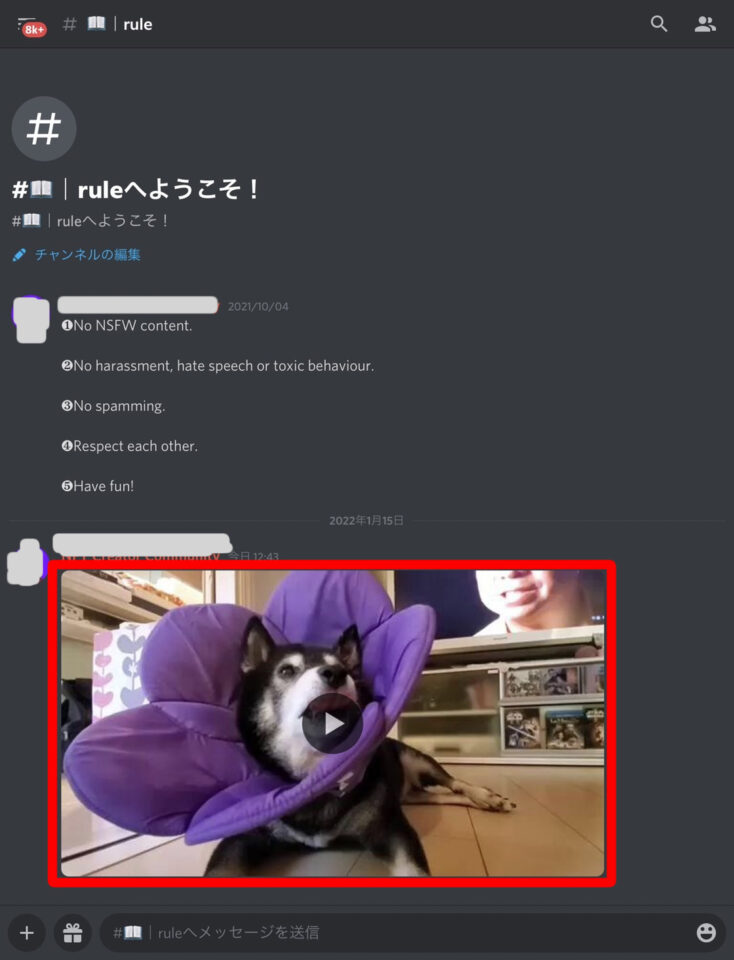
「使用」をタップすると、動画が送信されます。これでチャットで動画を見ることができます。
ただし動画のサイズが大きすぎると、「ファイルが大きすぎます!」というエラーメッセージが出ることがあります。これは動画のサイズがDiscordのファイルサイズ制限を超えたことを意味します。
Nitro以外のユーザーの場合、送信できる最大ファイルサイズは8MBです。その場合は、送信するために動画を圧縮する必要があります。
以上、Discordモバイル版で動画を送信する方法を解説しました。
Discordデスクトップ版で動画を送信する方法

Discordデスクトップ版で動画を送信する方法は以下のとおり。手順はモバイル版よりも簡単。
- Discordを開き、アカウントにログインします。
- 動画を送信するサーバーまたはチャットに移動します。
- テキストボックスの左側にある「+」アイコンをクリックします。
- 「ファイルのアップロード」をクリックします。
- 送信する動画に移動し、ダブルクリックして送信します。
まとめ

デスクトップ版のDiscordを使用している場合は、モバイル版より簡単に動画を送信できます。
ただし動画がスマホに保存されている場合は、最初にパソコンに送信する必要があります。電子メールに動画を添付して送ることで、パソコンで保存することができます。またはラインを利用して、トーク画面に動画を送信し、 コンピューターのラインを開き保存することが可能です。
あとはファイルエクスプローラーから動画を選択して送信するだけです。
解説は以上になります。最後までお付き合いありがとうございました。

