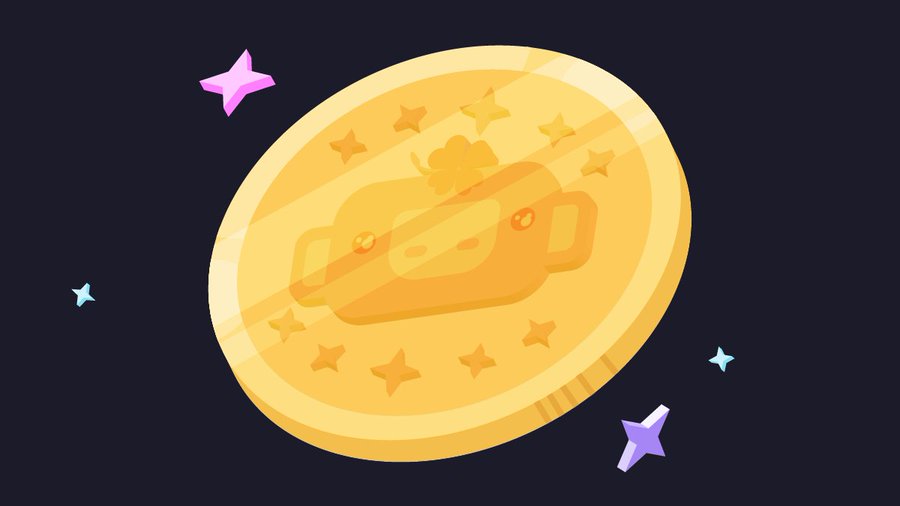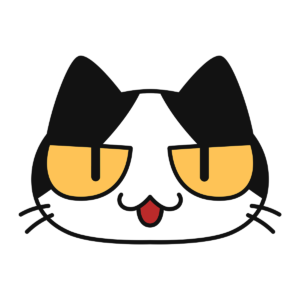
Discordアカウントのメール認証ってどうやるの…?
このような疑問に答えます。
本記事では、Discordアカウントのメール認証する方法を4つの簡単なステップで解説します。
NFT・仮想通貨を始めるならコインチェックで無料登録
Discord(ディスコード)アカウントをメール認証する方法

概要は以下のとおり。
- アカウント設定に移動し、[認証]をタップ
- [メールの再送]をタップ
- 受信メールを開き、[メールの認証]ボタンをタップ
それでは上記の手順を、画像を使いながら解説していきます。
ステップ①:Discordでアカウント設定に移動します

- Discord>プロフィール> アカウント設定
まずDiscordを開き、下部のナビゲーションバーにあるプロフィールアイコンをタップします。次に「マイアカウント」をタップして、アカウント設定に移動します。
※この記事のスクリーンショットはモバイルアプリ版であることに注意してください。
ステップ②:「認証」をタップします
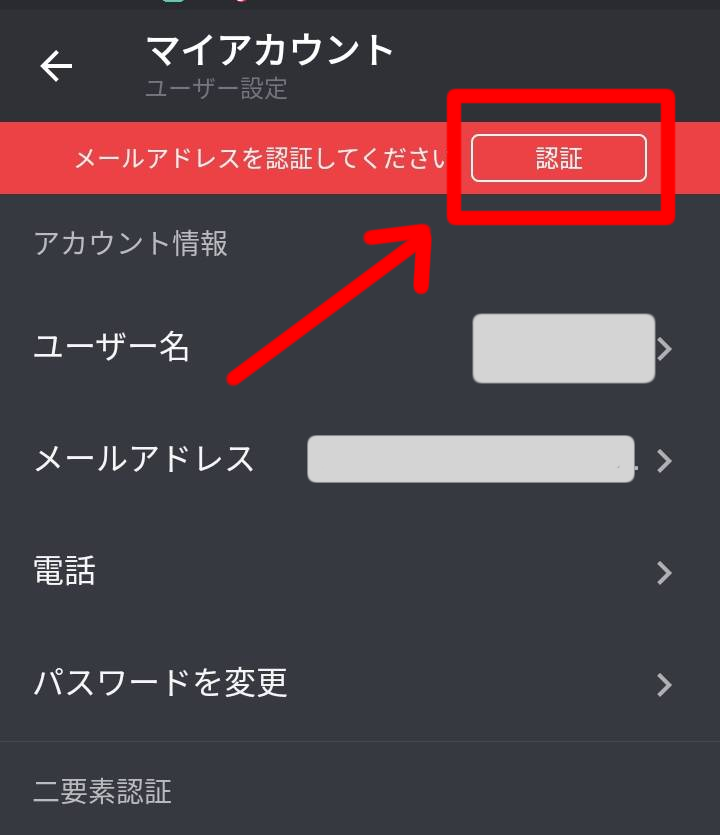
Discordのアカウント設定が表示されます。画面の上部の「認証」をタップします。
ステップ➂:「メールの再送」をタップします
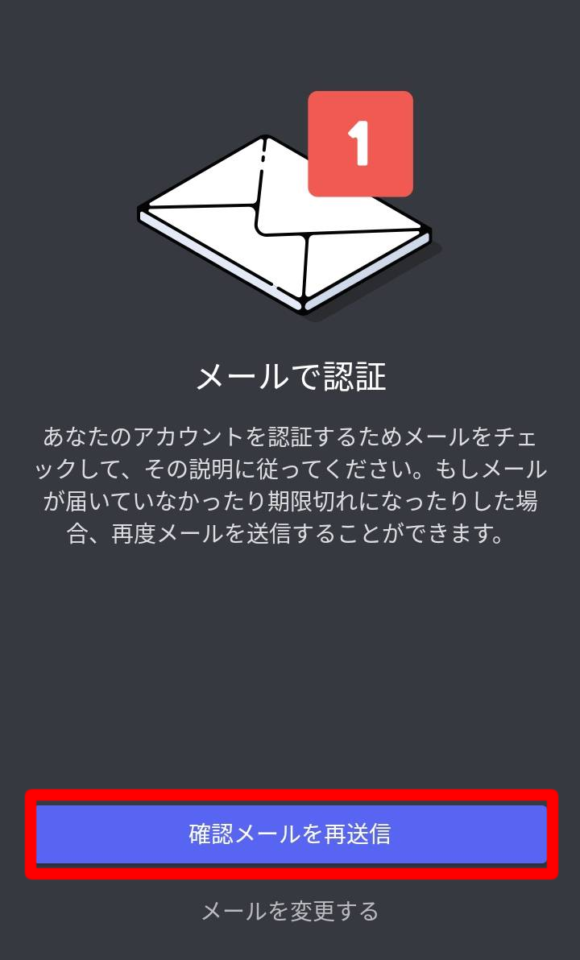
「メールの再送信」をタップします。 するとDiscordアカウントの作成に使用したメールアドレスの受信トレイに認証メールが届くので確認しましょう。
※Discordアカウントを作成したばかりの場合は、確認メールが自動的に受信トレイに送信されています。その場合はメールを再送信する前に、受信トレイで関連するDiscordメールを確認してください。見逃している可能性があります。
補足:メールアドレスを変更したい場合
メールアドレスを変更したい場合は、「メールの変更」をタップして変更することができます。これにより、Discordアカウントの作成に使用したメールアドレスを忘れてしまったorアクセスできなくなった場合に、認証メールを受信できるようになります。
ステップ④:受信トレイを確認し、[メールアドレスを認証]をタップします
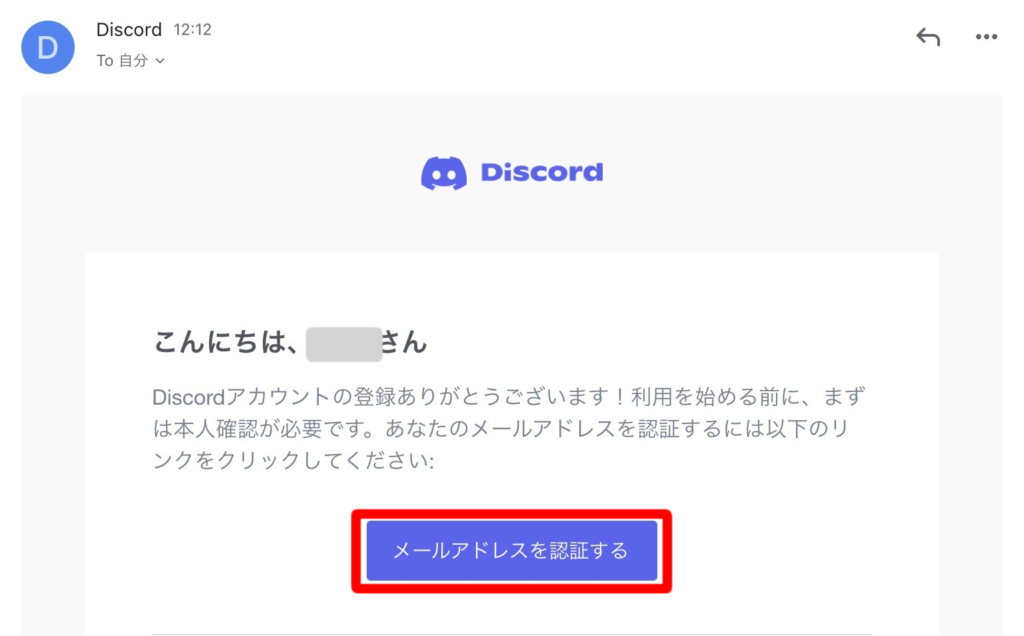
- 受信トレイを確認>メール認証クリック
最後のステップでは、Discordアカウントの作成に使用したメールアドレスの受信トレイを確認し、「メールアドレスを認証」をタップします。
これでDiscordアカウントが無事認証されました。
認証メールが届かなかった場合

以下を全て確認し、それでもメールが届かなかった場合はDiscordのサポートチームに連絡してください。
迷惑メールの確認
迷惑メールフォルダにまぎれている可能性があります。受信トレイになかった場合は迷惑メールを確認しましょう。
また迷惑メール設定を「PCから送信されるメールを受け取らない」にしている場合は、修正しておきましょう。
登録したメールアドレスが誤っている
登録したメールアドレスが有効であるか確認しましょう。間違っていた場合は、登録メールアドレスを変更することができます。
まとめ

Discordのサーバー(チャット)には「なし」、「低」、「中」、「高」、「最高」の5つの認証レベルがあります。これらの認証レベルは荒らしなどの迷惑行為を防ぐために設定できるようになっています。そのためサーバーに参加する際には、メッセージの送信をする前に認証レベルを満たす必要がある場合があります。
レベルによって、メールアドレスまたは電話番号の認証などが求められます。ただしサーバーでテキストメッセージを送信するためには、メールアドレスの認証は基本なので早めに済ませておきましょう。
以上で解説は終わりです。お疲れ様でした。