※まだMetaMask(メタマスク)をインストールしていない方はこちらの記事をどうぞ
[blogcard url=”https://shuseiblog.com/2021/12/10/metamask1/”]
この記事では、MetaMaskウォレットにさまざまなトークン/コインを追加する方法について、画像を使いながら解説します。たったの7ステップです。
それでは一つ一つ見ていきましょう。
NFT・仮想通貨を始めるならコインチェックで無料登録
CoinMarketCapでトークンを検索します
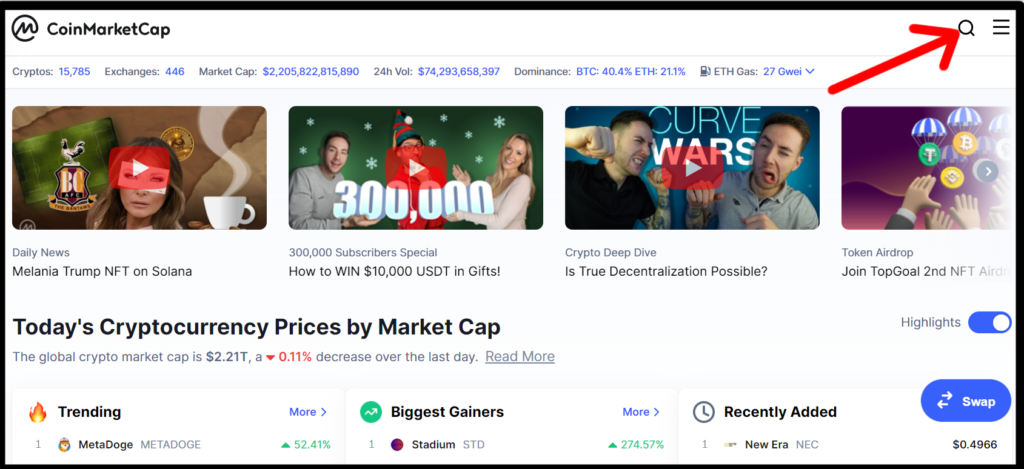
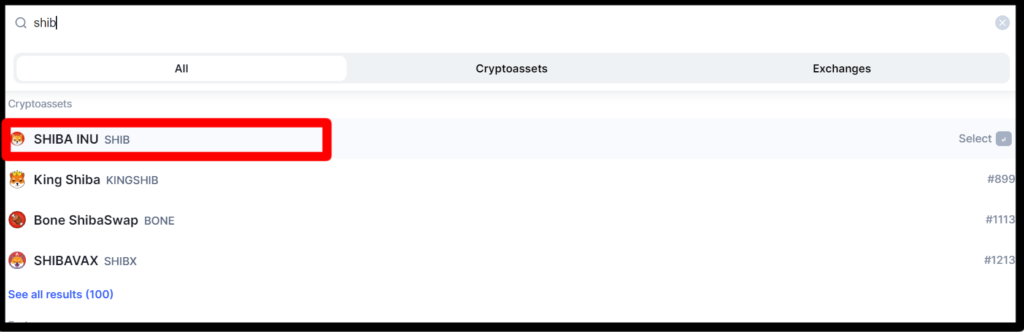
CoinMarketCapの「search欄」から、目的のトークンを
検索してください。
※今回は具体例として、Shiba Inu(SHIB)を使用しています。
トークンのアドレスをコピーします
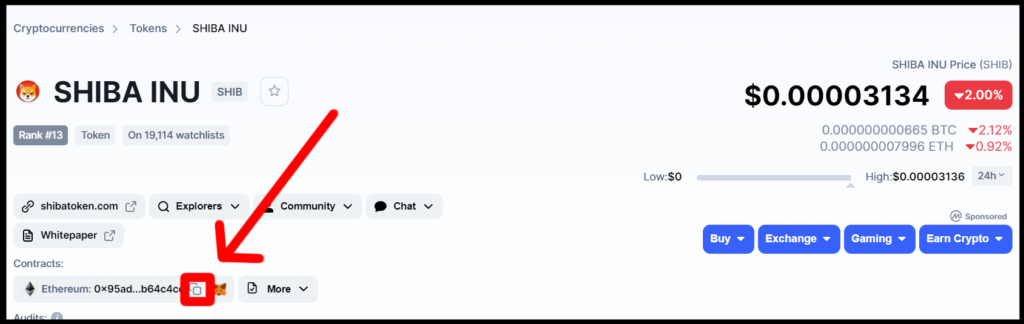
追加したいトークンを検索すると、そのトークンに関する詳細情報が表示されます。
トークンアドレスの横にある複製アイコンをクリックして、トークンのアドレスをコピーしましょう。
MetaMaskでトークンのネットワークを選択します
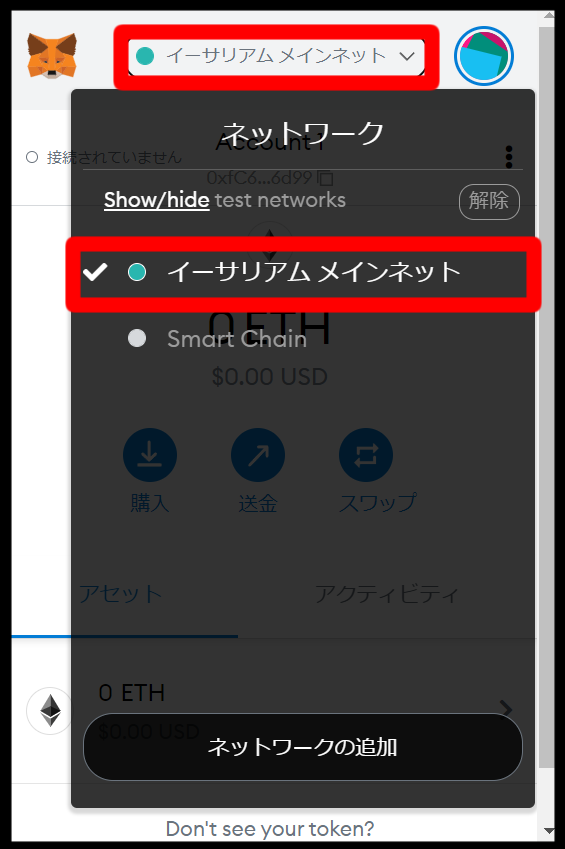
トークンのアドレスをコピーしたら、Chromeの拡張機能をクリックしてMetaMaskを開いてください。出来たら、トークンのネットワークを選択する必要があります。
上隅の[ネットワーク]タブをクリックすると、ネットワークのリストが表示されます。デフォルトでは、「EthereumMainnet」ネットワークが選択されているはずです。
イーサリアムチェーン(SHIBなど)上で構築されたトークンを追加する場合は、「EthereumMainnet」を選択します。一方、Binance Smart Chain(BSC)上に構築されたトークン(PancakeSwapなど)を追加する場合は、「SmartChain」ネットワークを選択する必要があります。
※「SmartChain」ネットワークをMetaMaskに追加していない場合は、こちらの記事を参照してください
この時、トークンの正しいネットワークを必ず選択してください。
トークンを間違ったネットワークに送信すると、資産を失ってしまうからです。
「トークンのインポート」をクリックします
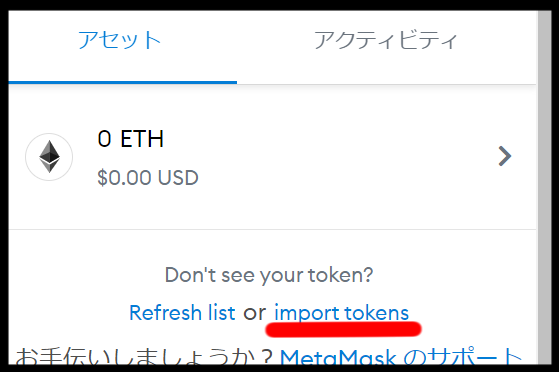
トークンの正しいネットワーク(Ethereum Mainnetなど)を選択したら、
「トークンのインポート」をクリックします。
トークンのアドレスを貼り付けて、「カスタムトークンの追加」をクリックします
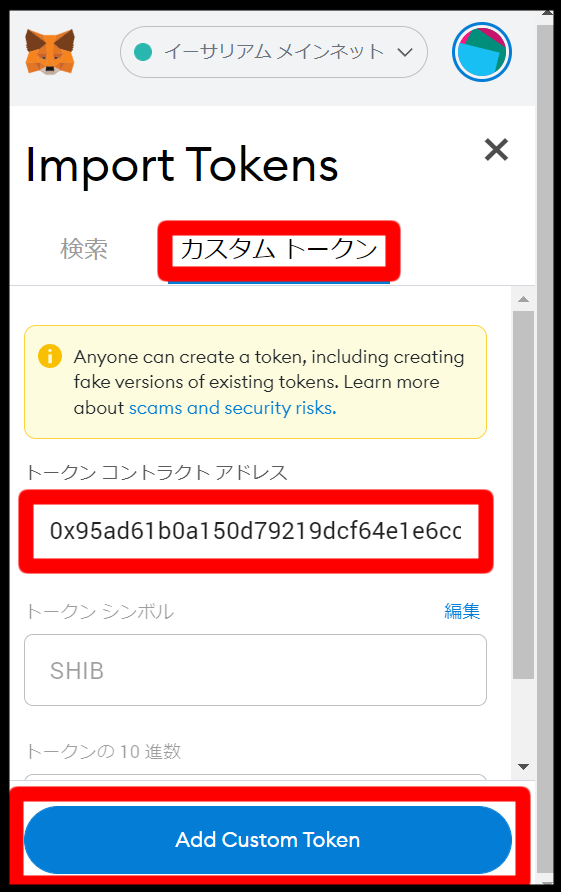
「トークンのインポート」をクリックすると、「トークンのインポート」ページが表示されます。
手順2でコピーしたトークンのアドレスを「Token Contract Addredd」に貼り付けてください。
トークンのアドレスを貼り付けた後、その他の項目が自動入力されます。
自動入力されない場合は、間違ったネットワークを選択している可能性があります(たとえば、Ethereum MainnetではなくSmart Chainである場合など)。
その場合は、トークンの正しいネットワークを選択して、もう一度インポートしてください。
出来たら、「カスタムトークンの追加」をクリックします。
「トークンのインポート」をクリックします
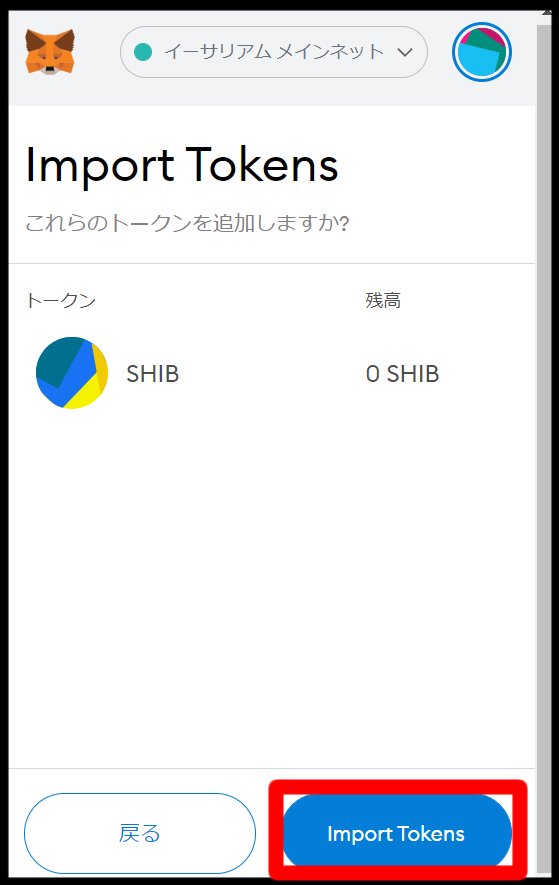
「カスタムトークンの追加」をクリックすると、インポートしているトークンが表示されます。
たとえば、SHIBコインをインポートしている場合、「SHIB」と表示されているはずです。
確認したら「トークンのインポート」をクリックします。
トークンが表示されていることを確認します
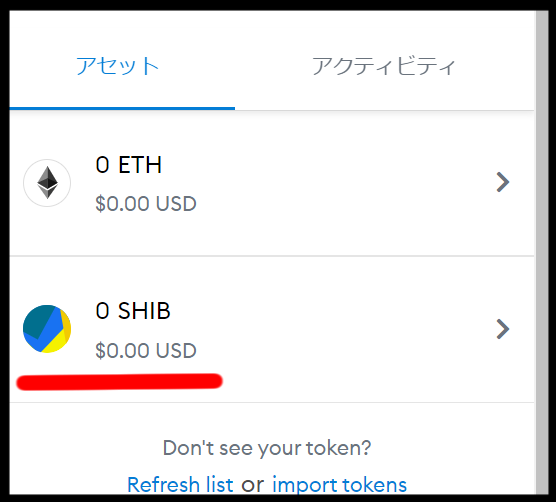
MetaMaskのホーム画面に戻り、トークンが表示されていることを確認します。
トークンの表示が確認出来たら完了です。お疲れ様でした。

